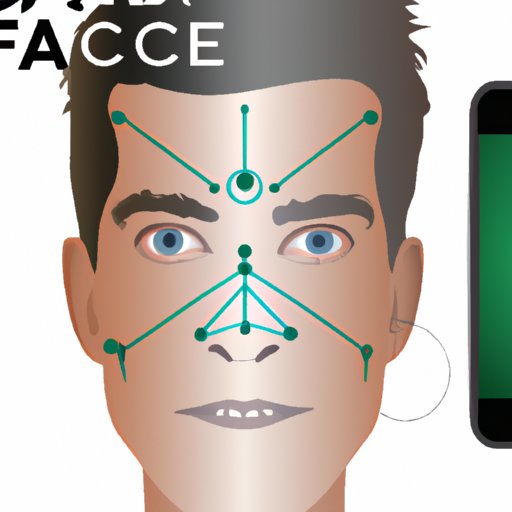
How to Set Up Face ID on Your Apple Device
Modern technology has made many things easier and more convenient, and one of the best examples of this is Apple’s Face ID. Apple’s latest authentication system uses facial recognition to unlock your device and authenticate transactions. This feature has been embraced by millions of iPhone users around the world. In this article, we’ll guide you through the process of setting up Face ID on your Apple device, as well as share tips, tricks and answers to frequently asked questions.
Introduction to Face ID
First and foremost, what exactly is Face ID? Face ID is an advanced form of biometric authentication that identifies you through your facial features. Apple’s TrueDepth camera, which is found on all devices that support Face ID, analyzes more than 30,000 invisible dots on your facial structure to create a precise 3D model of your face, ensuring that only you can unlock your device.
Face ID is designed to work seamlessly with Apple Pay, allowing customers to make secure purchases without the need for authentication. This powerful technology is secure and reliable, and is designed to function even in low-light conditions.
How Face ID Works
When you look at your device, the TrueDepth camera detects your face and creates a 3D map of it. A complex algorithm compares the unique features of your face to a stored version of your face on the device and, if there’s a match, the device is unlocked. Face ID also incorporates machine learning and neural networks, so the more you use it, the better it becomes.
Devices that Support Face ID
Face ID is currently supported on the following Apple devices:
- iPhone X and later models
- iPad Pro 11-inch and iPad Pro 12.9-inch (3rd generation) and later models
How to Set Up Face ID: Step-by-Step Guide
Here’s how you can quickly and easily set up Face ID on your Apple device:
- On your device, go to Settings and select Face ID & Passcode.
- If you already have a passcode, enter it.
- Select Set Up Face ID.
- Position your face within the frame and gently move your head to complete the circle, as shown on your screen.
- When the scan is complete, select Continue.
- Repeat the process for the second scan.
- Select Done.
Tips for Getting the Best Results
Here are some tips to ensure you get the best experience with Face ID:
- Make sure your device is at a comfortable viewing distance for the TrueDepth camera.
- Ensure your face is free of obstructions such as masks, hats, makeup, and glasses.
- If you’re having trouble with a particular angle or lighting situation, try positioning your face at a slightly different angle.
- Avoid setting up Face ID when you’re in bed or when you’re in a moving vehicle. Your face should be steady and still.
Screenshots of the Process

Common Problems and Troubleshooting
Here are some common issues that users may face when setting up Face ID and some troubleshooting tips to help:
Common Issues Users May Face when Setting up Face ID
- The device cannot detect the user’s face: This can be caused by low lighting, poor angle, obstruction or because the device was too far away from the user’s face.
- Face ID not working after software update: Like most technologies, Face ID may be affected by a software update. It’s recommended to check for updates regularly to keep your device running smoothly.
- Multiple Faces Detected: If you’re having this issue, try to re-register your face in a well-lit area and make sure there is only one face in the frame. If the issue persists, erase your existing Face ID and re-register.
Troubleshooting Tips for These Issues
If you’re experiencing issues when setting up Face ID, try the following:
- Clean your device’s front-facing camera to remove any dirt or smudges.
- Ensure that Face ID is turned on and that your device has the latest software update.
- Remove anything that might be blocking your device’s proximity sensor.
- Try re-registering your face with plenty of light, avoiding reflections and glares.
Advice on What to Do if Face ID Won’t Work for You
If you’re unable to get Face ID to work, it’s possible that it just doesn’t work for your particular face. In this case, you can continue to use a passcode or use an alternative method of authentication. We’ll explore these options below.
Face ID Frequently Asked Questions
Answers to Common Questions about Face ID
Here are answers to some of the most common questions about Face ID:
- Q: Can someone else use Face ID to unlock my device? A: No, because it’s designed to only recognize facial features that match the original stored in the device.
- Q: Is Face ID secure? A: Yes, it’s very secure. It stores facial data securely on your device, and Apple does not share it.
- Q: Can I disable Face ID? A: Yes, you can disable Face ID and use a passcode instead.
Security Concerns Addressed
Face ID has been designed with your security and privacy in mind. It’s encrypted and secured with the Secure Enclave, and your facial data is never shared with anyone, not even Apple. Additionally, Face ID only recognizes you, not that person who may borrow or peek at your iPhone or iPad.
Comparison between Face ID and Touch ID
Touch ID and Face ID are both secure ways to authenticate and unlock your device. Face ID is generally considered more secure because it’s harder to trick with photos or masks, and can be used in more situations than Touch ID which requires a finger to be in contact with the sensor.
Tips and Tricks for Using Face ID
Additional Tips for Using Face ID
Here are some additional tips to help you get the most out of Face ID:
- Enable attention awareness: This feature makes sure that you’re looking straight at your phone before unlocking it, which makes things even more secure.
- Face ID works with third-party apps: Face ID can be used with a variety of third-party apps that have updated to support it.
- Speed is key: While Face ID is very fast, it’s even faster when you use Raise to Wake. This means you just need to lift your device to activate the screen and then Face ID.
Customization Options
Apple provides a range of customization settings for Face ID on your device. In the Face ID & Passcode section of your device settings, you can toggle on or off options such as using Face ID to unlock your device, or using Face ID for iTunes and App Store purchases.
Authentication Uses for Face ID
There are endless ways to use Face ID, including unlocking your device, authenticating transactions, accessing secure apps, and even logging into your banking apps. It’s an extremely versatile piece of technology that has the potential to change how we authenticate in the future.
Alternatives to Face ID
Explanation of Alternatives to Face ID
If Face ID isn’t for you, there are alternative ways to authenticate your device, such as:
- Touch ID: Touch ID is the fingerprint authentication system that came before Face ID. It works by scanning the ridges and valleys of a user’s fingerprint, and is available on many iOS devices.
- Passcodes and PINs: Passcodes and PINs are still widely used as authentication methods, and come in handy as backups if Touch ID or Face ID don’t work.
Pros and Cons of Other Options
- Face ID works more quickly and conveniently than other options, but it’s not ideal for everyone because it depends on the device, lighting, and a user’s face.
- Touch ID is similar to Face ID but uses fingerprints instead of facial features. Some people prefer this mode of authentication because it’s less dependent on the device and lighting conditions.
- Passcodes and PINs are reliable and secure, but can be time-consuming and less convenient when used frequently.
Passcodes and PINs as Alternatives
Passcodes and PINs are the default authentication method for most people and are worth exploring as an alternative to Face ID. You can use them as a backup or as your primary mode of authentication for a more traditional method. You can use six-digit or custom alphanumeric codes to keep your device secure. It’s recommended to use a strong mix of characters and numbers to make it more difficult for someone to guess your passcode or PIN.
Conclusion
Face ID is one of the most incredible pieces of technology available on Apple devices. It’s an incredibly secure and convenient way to authenticate your device and access your data. By following our step-by-step guide, you can quickly set up Face ID on your device, and we’ve provided tips and tricks, troubleshooting and answers to frequently asked questions to ensure you get the most out of it. If you’re not sold on Face ID, there are alternatives available too. Ultimately, whatever authentication method you choose to use, be sure to keep your device secure and your information safe.




