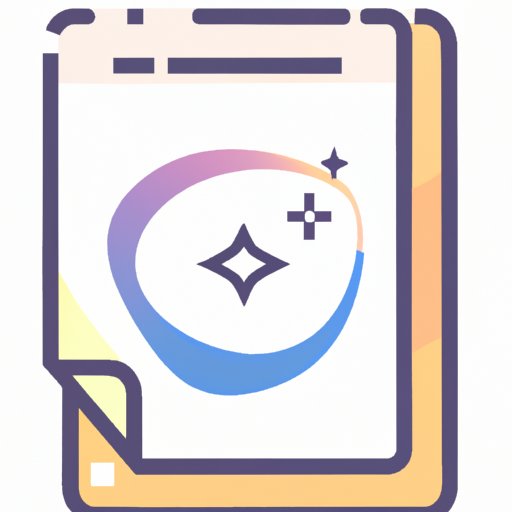
I. Introduction
Safari is a popular browser among Apple device users that offers a robust set of tools to browse the web. However, without proper organization, even the most advanced browser can become cumbersome to use. One solution to this problem is to add and organize favorites on Safari. In this article, we will provide a beginner’s guide to adding favorites, organizing bookmarks, and fully utilizing Safari’s features to streamline your web browsing experience.
II. 10 Simple Steps to Add Favorites to Safari: A Beginner’s Guide
If you’re new to Safari or haven’t used the favorites tool before, adding a website to your favorites list may seem daunting. But don’t worry – it’s a straightforward process that can be completed in just a few clicks. Here are the steps:
1. Open Safari and navigate to the website you want to add to your favorites.
2. Click on the ‘Share’ icon located in the top-right corner of the browser window.
3. From the drop-down menu, select ‘Add Bookmark.’
4. A new window will appear. From here, you can edit the name and URL of your bookmark. You can also choose a location where the bookmark will be saved. By default, the bookmark will be saved to the Favorites bar.
5. Click the ‘Add’ button to save your new bookmark.
6. To view your newly added bookmark, click on the ‘Bookmarks’ icon in the Safari toolbar. Here, you will see the bookmark listed under the Favorites section.
7. To access your bookmark, simply click on it.
8. If you want to remove a bookmark from your favorites, right-click on the bookmark and select ‘Delete’ from the menu that appears. Alternatively, you can click on the ‘Edit’ button, then select the bookmark you want to remove and click on the ‘Delete’ button at the bottom of the window.
9. To rename a bookmark, right-click on the bookmark and select ‘Rename.’ Enter the new name and click ‘OK.’
10. To edit a bookmark, right-click on the bookmark and select ‘Edit Address.’ Here, you can change the URL or edit the name of the bookmark.
With these ten simple steps, you can add and manage your favorite websites in Safari.
III. Mastering Your Bookmarks: How to Organize your Favorites in Safari
As you accumulate more bookmarks, keeping them organized can become difficult. Thankfully, Safari offers several tools to organize your bookmarks in folders. Here’s how:
1. Start by opening the ‘Bookmarks’ menu in Safari.
2. Select ‘Edit Bookmarks’ from the bottom of the list.
3. This will open the bookmarks window. Here, you can create folders by clicking the ‘New Folder’ button located in the bottom-left corner of the window.
4. Name your new folder and hit ‘Enter’ to create it.
5. Drag and drop your bookmarks into the new folder. You can also nest folders within other folders by dragging a folder onto another folder.
6. To rename a folder, right-click on it and select ‘Rename Folder.’ Enter the new name and hit ‘Enter.’
7. To rearrange the order of your bookmarks or folders, simply click and drag them to where you want them to be.
8. If you want to delete a folder, right-click on it and select ‘Delete Folder.’ This will delete all the bookmarks within that folder as well.
By following these steps, organizing bookmarks in Safari will be a breeze.
IV. Using Favorites on Safari: How to Streamline Your Web Browsing Experience
Adding favorites on Safari is not only about organizing your bookmarks. It’s also about streamlining your web browsing experience. Here are some tips:
1. Start by adding your most frequently visited websites to your favorites. This will allow you to quickly access them with just one click.
2. You can also use Safari’s Top Sites feature to get a visual overview of your frequently visited websites. To use Top Sites, simply click on the ‘Top Sites’ icon in the Safari toolbar. Here, you will see a grid of your favorite websites.
3. If you need to access a website quickly but don’t want to clutter your favorites, consider using Safari’s Smart Search field. Simply start typing the website’s address or name, and Safari will suggest websites that match your search criteria.
By using these tips, you can save time and navigate the web more efficiently.
V. Why Adding Favorites on Safari is a Game-Changer and How to Do it in Seconds
Adding favorites on Safari is a game-changer for many reasons. Here’s why:
1. Favorites allow you to quickly access frequently visited websites with just one click.
2. Organizing your bookmarks allows you to find what you need quickly, without having to search through a long list of bookmarks or history.
3. By using Safari’s Top Sites feature, you can get a visual snapshot of your frequently visited websites without having to navigate to each one individually.
4. Using the Smart Search field can help you find websites more quickly and efficiently.
Here are some tips for adding favorites quickly:
1. Use the keyboard shortcut ‘Command + D’ to add a website to your favorites.
2. On an iPhone or iPad, you can add a website to your favorites by tapping the ‘Share’ icon and selecting ‘Add to Favorites.’
By following these tips, you can add favorites to Safari in just a few seconds.
VI. Safari’s Secret Weapon: How to Fully Utilize the Favorites Feature
Safari’s favorites feature offers more than just a simple way to save your favorite websites. Here are some lesser-known features you can utilize:
1. Shared Links: This feature allows you to see links that people you follow on Twitter and LinkedIn have shared. To use this feature, click on the ‘Sidebar’ icon in the Safari toolbar and select ‘Shared Links.’
2. Reading List: This feature allows you to save articles and websites to read later. To use this feature, click on the ‘Reading List’ icon in the Safari toolbar.
3. Syncing favorites across devices: By signing in to iCloud, you can sync your favorites across all your Apple devices, including your iPhone, iPad, and Mac. To enable this feature, go to ‘System Preferences’ on your Mac, select ‘iCloud,’ and make sure the ‘Safari’ box is checked.
By utilizing these features, you can make the most out of the Safari favorites tool.
VII. Never Lose a Website Again: How to Add and Manage Favorites on Safari
Once you have added your favorite websites to Safari, it’s important to keep them up-to-date and organized. Here are some tips:
1. Regularly review and remove any outdated bookmarks.
2. Use folders and subfolders to categorize bookmarks based on interests or categories.
3. If you run into syncing issues, make sure you are signed in to the correct iCloud account and that Safari syncing is turned on.
4. To export your bookmarks, go to ‘File’ > ‘Export Bookmarks.’ To import bookmarks, go to ‘File’ > ‘Import From’ and select the file you want to import.
By following these tips, you can ensure your favorites are organized and up-to-date across all devices.
VIII. Conclusion
Adding favorites on Safari may seem like a small task, but it can have a big impact on your web browsing experience. By following the steps outlined in this article, you can quickly add, organize, and fully utilize the Safari favorites tool. Remember to regularly review and update your bookmarks to ensure they are efficient and up-to-date. Start using favorites on Safari today and see the difference it can make.




