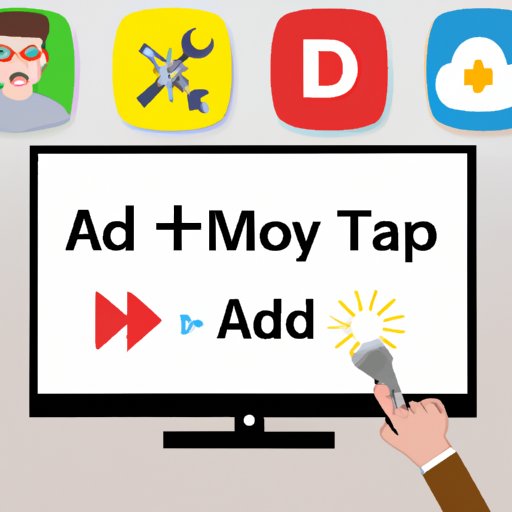
Introduction
Samsung Smart TVs offer a range of features, including streaming services, internet browsing, and app-supported content. However, many users find the pre-installed apps on their Samsung Smart TV insufficient for their entertainment needs.
Adding apps to your Samsung Smart TV can give you access to a vast range of content and services, including popular video streaming apps like Netflix, Amazon Prime Video, Hulu, and more. You can also download games, music apps, and social media platforms to your Samsung Smart TV to enhance your viewing experience.
This article provides a comprehensive guide on how to add apps to your Samsung Smart TV. It also includes video tutorials, comparison articles, top app recommendations, troubleshooting tips, and app reviews to help you explore the vast world of apps available for Samsung Smart TVs.
Step-by-Step Guide
The process of adding apps to your Samsung Smart TV is simple and straightforward. Follow these steps to add your desired apps in no time:
Step 1: Turn on your Samsung Smart TV and navigate to the “Smart Hub” option using your remote control.
Step 2: Once in the “Smart Hub,” navigate to the “Apps” section.
Step 3: Browse the apps available in the Samsung App Store or search for a specific app using the search bar.
Step 4: Once you find the app you want to download, select it by clicking on the app icon or name.
Step 5: Read the app’s description, reviews, and ratings to ensure that it meets your requirements.
Step 6: Click on the “Download” or “Install” button to initiate the installation process. You may also be prompted to sign in to your Samsung account or enter your payment details, depending on the app’s requirements.
Step 7: Once the app is downloaded and installed, you can access it from the “Apps” section in the “Smart Hub.”
Following these steps, you can add as many apps as you want to your Samsung Smart TV and enjoy unlimited entertainment.
Video Tutorials
Some users find it easier to learn through visual representations. For this reason, we provide video tutorials on how to add apps to your Samsung Smart TV. These videos offer step-by-step instructions with visual aids to help you understand the process better.
YouTube is a popular video-sharing platform that offers a wealth of information on how to add apps to your Samsung Smart TV. You can search for “how to add apps to Samsung Smart TV” on YouTube and choose from a range of available videos. We recommend videos that have higher views and ratings to ensure the quality of information presented.
Comparison Articles
Adding apps to your Samsung Smart TV is not the only way to access the desired content. You can also use other streaming devices like Roku or Chromecast to stream content on your TV. Comparison articles can help you assess the pros and cons of using Samsung Smart TV’s built-in app store vs. using streaming devices.
These comparison articles can be found on technology blogs or magazines. They provide detailed information on different devices’ features, ease of use, availability of apps, and overall user experience. Reading these articles can help you make informed decisions on the best streaming method for your needs.
Top App Recommendations
With thousands of apps available on the Samsung Smart TV app store, it can be challenging to choose which ones to download. That’s why we have created a curated list of must-have apps for Samsung Smart TV users.
We have categorized these apps based on streaming services, social media platforms, or games to make it easier for you to find the appropriate apps for your needs. These top app recommendations will save you time and help you avoid downloading apps that are not relevant to your entertainment needs.
Troubleshooting Tips
The process of adding apps to your Samsung Smart TV may encounter issues like connectivity problems or software issues. To ensure that you have a smooth experience, we provide troubleshooting tips to solve these common issues.
If your Samsung Smart TV is not connecting to the internet, we recommend checking your network connection settings or restarting your router. If you have outdated software on your TV, you can update it in the “Support” section of the “Smart Hub.” If you encounter app compatibility problems, we recommend checking that your Samsung Smart TV supports the app or contacting the app developer for assistance.
App Review
With so many apps available on Samsung Smart TV, it can be challenging to choose which ones to download. That’s why we provide an in-depth review of an app or a selection of apps available on Samsung Smart TV. These reviews discuss the user interface, features, and overall experience of using the app(s) on Samsung Smart TV.
Our app reviews can help you decide whether a particular app is worth downloading or not. We aim to provide an unbiased review of apps to ensure that our readers have the best possible entertainment experience on their Samsung Smart TV.
Conclusion
Adding apps to your Samsung Smart TV is the best way to enhance your viewing experience and access unlimited entertainment choices. With a range of options including step-by-step guide, video tutorials, comparison articles, top app recommendations, troubleshooting tips, and app reviews, we hope you can find the best apps for your Samsung Smart TV.
Follow our guidelines and explore the vast world of apps available on your Samsung Smart TV.




