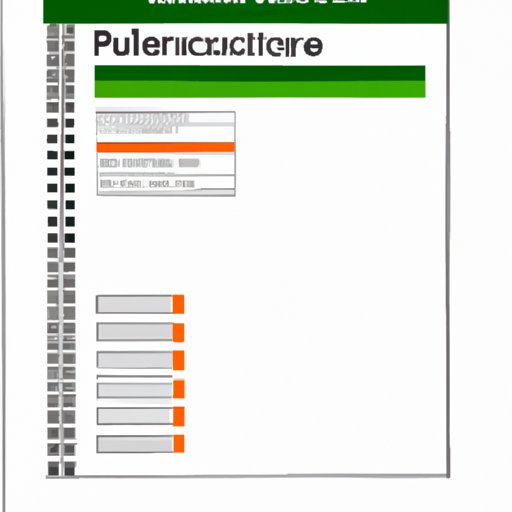
I. Introduction
Excel workbooks are commonly used to store sensitive data in various industries, including finance, healthcare, and education. Workbook protection adds an extra layer of security to prevent unauthorized access, accidental changes, or intentional tampering. However, there may be situations when you need to unprotect an Excel workbook, such as when you forget the password or need to edit a protected worksheet. This article provides an ultimate guide to unprotecting Excel workbooks, including step-by-step instructions, tips, and troubleshooting for common errors.
II. The Ultimate Guide to Unprotecting Excel Workbooks
This section offers a comprehensive guide to unprotecting Excel workbooks, covering the following topics:
A. Step-by-Step Instructions with Screenshots
The first step to unprotecting an Excel workbook is to open it and access the protection settings. Depending on the type of protection applied, you may need to enter a password or follow specific instructions. This section provides clear instructions and visual aids to make the process easier to follow.
B. Tips and Tricks for Unprotecting Excel Workbooks More Efficiently
There are several techniques that can help you unprotect Excel workbooks more efficiently, such as using shortcut keys, disabling add-ins, or removing protection from multiple worksheets at once. This section provides useful suggestions to save time and effort.
C. Troubleshooting Section for Common Issues that May Arise During the Process
Unprotecting Excel workbooks can be tricky, especially if you encounter errors or unexpected behaviors. This section offers solutions and explanations for common issues, such as “The password you supplied is not correct” or “This workbook has been marked as final and cannot be edited”.
D. Additional Resources for Further Assistance
If you still have trouble unprotecting your Excel workbook, there are several resources you can consult, such as Microsoft support forums, third-party software providers, or Excel experts. This section includes links and recommendations to help you find the right resources.
III. 5 Quick and Easy Ways to Unprotect Your Excel Workbook
If you need a quick solution to unprotect your Excel workbook, this section provides five methods that can help you bypass or remove workbook protection. These methods include:
A. Using a Macro
If your Excel workbook uses VBA (Visual Basic for Applications) macros, you can create a new macro that unlocks the workbook or sheet protection. This section offers step-by-step instructions for creating and running a macro.
B. Changing the File Extension
If your Excel workbook has a .xlsx or .xlsb extension, you can try changing it to .zip and accessing the worksheet files directly. This section explains how to change the file extension and access the SheetProtection settings.
C. Using a Hex Editor
If you have some experience with hexadecimal editors, you can use a specialized software to remove the password protection from an Excel workbook. This section provides a step-by-step tutorial on using a hex editor.
D. Using an Online Password Cracker
If you forget your password, you can use an online password cracker to recover it or generate a new one. This section recommends some reliable online tools and explains how to use them.
E. Using Third-Party Software
There are several third-party software applications that can help you unprotect Excel workbooks, such as Excel Key, PASSWARE, or SysTools VBA Password Remover. This section provides an overview of these tools, their features, and their pros and cons.
IV. What to Do When You Forget Your Excel Workbook Password
If you forget your Excel workbook password, don’t panic. There are several methods you can try to unlock your workbook, such as:
A. Using an Online Password Cracker
If you don’t have access to the original password or passphrase, you can use an online password cracker to recover it or generate a new one. This section provides a step-by-step guide to using an online password cracker.
B. Seeking Professional Assistance
If you have sensitive data in your Excel workbook and cannot afford to lose it, you can seek professional assistance from Excel experts or password recovery services. This section offers some recommendations and tips for choosing a trustworthy service provider.
C. Creating Strong, Memorable Passwords
To prevent forgetting your Excel workbook password in the future, you can follow some best practices for creating strong, memorable passwords. This section provides some guidelines and examples for creating secure passwords.
V. Excel Workbook Protection: How to Secure Your Data and Stay Protected
Workbook protection is not just about locking your Excel workbook or worksheet. It’s also about securing your data and preventing unauthorized access, accidental or intentional changes, or security breaches. This section explains the different types of Excel workbook protection available, such as sheet protection, workbook protection, or file encryption, and provides tips and tricks for securing your data, including:
A. Using Strong Passwords
Passwords are the first line of defense against unauthorized access. This section explains how to create strong passwords that are hard to guess or crack, including length, complexity, and uniqueness.
B. Using Sheet Protection
Sheet protection is a feature that restricts users from editing or changing certain cells or formulas in a worksheet. This section shows how to apply and customize sheet protection settings.
C. Using Workbook Protection
Workbook protection goes beyond sheet protection and locks the structure, window, and VBA code of your Excel workbook. This section explains how to enable and configure workbook protection settings to suit your needs.
D. Using File Encryption
File encryption is a technique that uses algorithms to scramble the content of your Excel workbook and make it unreadable without a decryption key. This section provides an overview of file encryption and how to use it in Excel.
VI. Common Errors You Might Encounter When Unprotecting Excel Workbooks and How to Resolve Them
Even if you follow the instructions and tips provided in this article, you may encounter some issues when unprotecting Excel workbooks. This section lists some common errors and their solutions, such as “The password you supplied is not correct”, “The file is read-only”, or “The workbook structure is protected and cannot be changed”.
VII. Conclusion
This ultimate guide to unprotecting Excel workbooks has covered all the essential aspects of workbook protection and how to unprotect it efficiently and safely. Whether you need to remove workbook or sheet protection, recover a forgotten password, or secure your data with new protection settings, this guide has provided step-by-step instructions, troubleshooting tips, and additional resources to help you achieve your goals. Remember to follow best practices for creating strong passwords and securing your data to stay protected in the long term.




