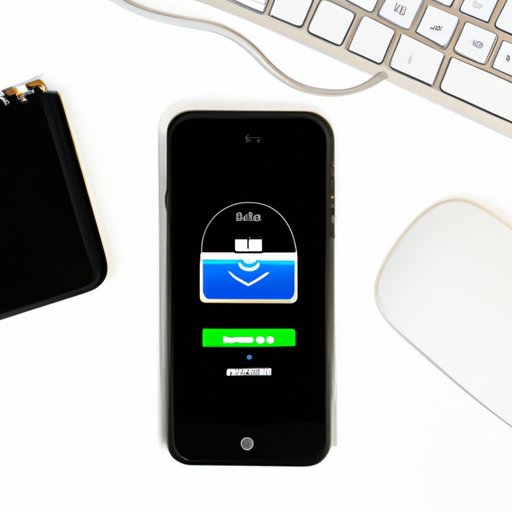
Introduction
Have you taken dozens of memorable photos on your iPhone and need to transfer them to your computer? You’re not alone! Transferring photos from an iPhone to a computer can be a daunting task, especially if you aren’t sure which method to use. In this article, we will explore several methods to transfer photos from iPhone to computer.
Transferring iPhone photos to computer using iTunes
iTunes has long been a popular way to manage the content on your iPhone. If you’re using an Apple computer, iTunes is likely to be your go-to software. Here are the steps to transfer photos from iPhone to computer using iTunes:
- Connect your iPhone to your computer using a USB cable.
- Open iTunes and click on the device icon that appears in the menu bar.
- Select “Photos” from the left-hand menu bar.
- Tick the box next to “Sync Photos”.
- Select the folder on your computer where you want to store your iPhone photos.
- Click “Apply” to start the sync process.
It’s worth noting that only photos that are saved in your iPhone’s camera roll will be transferred to your computer using this method. If you want to transfer photos from other albums, you will need to use a different method.

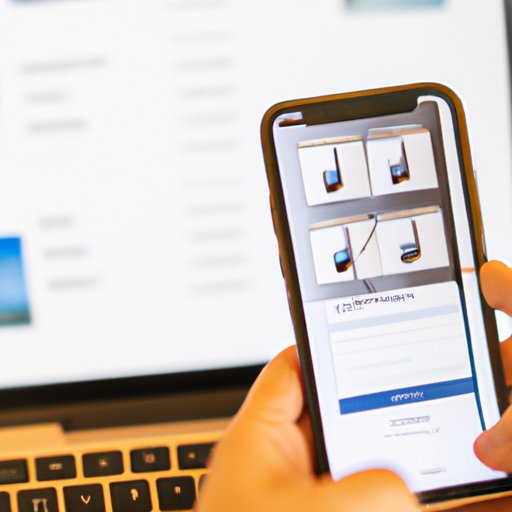
Transferring iPhone photos to computer using iCloud Photo Library
If you are an Apple user with multiple Apple devices, iCloud Photo Library may be the best option for you. Here’s how to transfer your iPhone photos to computer using iCloud Photo Library:
- Ensure that iCloud Photo Library is enabled on both your iPhone and your computer using the same Apple ID.
- On your computer, open the Photos app.
- Click on “Settings” and make sure “iCloud Photos” are enabled in the “Photos” menu.
- Your iPhone photos will now begin syncing automatically, and you can view them in the “All Photos” album within the Photos app.
One great benefit of using iCloud Photo Library is that your photos are captured immediately on all synced devices, ensuring you never miss a moment. Additionally, you can always access your photos from any device that uses the same Apple ID.

Using AirDrop to transfer photos from iPhone to computer
AirDrop is a feature that allows Apple device users to share photos, videos, and other files seamlessly. Here’s how to use AirDrop to transfer photos from your iPhone to your computer:
- Ensure that AirDrop is enabled on both your iPhone and your computer or Mac.
- On your iPhone, select the photo or photos you want to transfer.
- Click on the “Share” icon and select the “AirDrop” option.
- Select the device you want to share your photo with.
- The photo will be saved in the “Downloads” folder on your computer.
AirDrop is a great option if you need to transfer just a few photos quickly. It’s also fulfilling to use because of its wireless nature, making it an excellent option for those who dislike cables.

Third-party software for transferring iPhone photos to computer
There are plenty of third-party software applications available to transfer photos from iPhone to computer. Here are two popular apps that you may consider:
- iMazing: This third-party software offers many features beyond photo transfer. With iMazing, you can transfer any file type from your iPhone to your computer. You can also create backups and restore your device from a backup. iMazing is available for both Windows and Mac.
- Dr. Fone: This software also offers a variety of features beyond photo transfer, including recovery of lost data, transferring music and videos, and system repair. Dr. Fone is available for both Windows and Mac.
While third-party software may provide additional features for iPhone backup and data recovery, it’s important to exercise caution when using these apps. Make sure to choose a reputable third-party software application to avoid any risk of malware or data loss.
Using a USB cable to transfer iPhone photos to a Windows or Mac computer
Transferring iPhone photos to a computer via USB cable is a traditional method that has long been in use. Here are the steps to transfer photos from iPhone to Windows or Mac computer using USB cables:
- Connect your iPhone to your computer using a USB cable.
- Open the Photos app on your computer, if it doesn’t open automatically upon connection.
- Select the photos that you want to transfer and drag them to the folder where you want to save them.
This direct connection option allows you to transfer large photo libraries from iPhone to computer without relying on Wi-Fi.
Tips on organizing photos before transferring
Organizing photos in advance can save time while transferring them to your computer. Here are some tips to organize your photos:
- Create albums in your iPhone’s Photos app to sort your photos ahead of time.
- Label your photos with meaningful keyword tags or places, making it easier to search for them on your computer later.
- Delete unwanted and duplicate photos to ensure that your photo library is not cluttered with unnecessary files.
Troubleshooting common issues when transferring photos from iPhone to computer
Here are some common issues that you may encounter while transferring photos from iPhone to computer and how you can solve them:
- If your computer does not recognize your iPhone, you may need to adjust your iPhone’s settings. Go to “Settings,” click “General,” and select “Reset Location & Privacy.”
- If you encounter the “Photos are missing” message while transferring photos, ensure that your iPhone is connected properly or try using a different transfer method to resolve the issue.
- If you want to transfer photos from iCloud Photo Library, ensure that you have enough iCloud storage space and are connected to a Wi-Fi network.
Conclusion
Transferring photos from iPhone to computer can be challenging, but it doesn’t have to be complicated. There are several easy and user-friendly methods you can use, including iTunes, iCloud Photo Library, AirDrop, USB cables, and third-party software. Follow the step-by-step guides in this article, and you’ll have your iPhone’s photos safely transferred to your computer in no time.
Don’t hesitate to use these methods to save, organize, and treasure your memorable moments forever.




