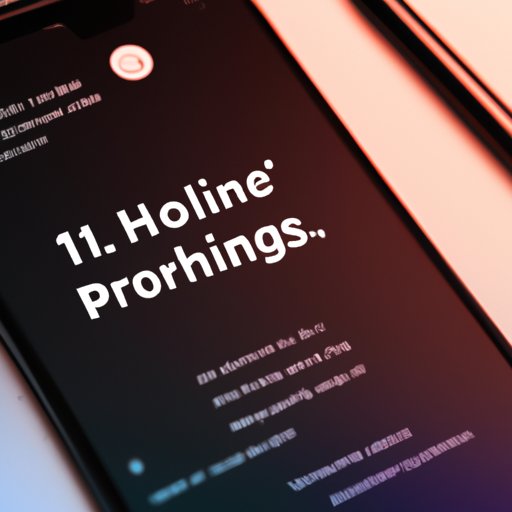
Introduction
If you’re an iPhone 11 user, you may be wondering how to close apps that are running in the background. While it may seem like a difficult task at first, it’s actually quite simple. In this article, we’ll provide a step-by-step guide to closing apps on iPhone 11, as well as troubleshooting tips and expert advice on optimizing your device’s performance.
Step-by-Step Guide to Closing Apps on iPhone 11
Closing apps on iPhone 11 is a simple process that can be done in just a few easy steps.
Step 1: Swipe up from the bottom of the screen to access the App Switcher
This will bring up a list of all the apps currently running on your device.
Step 2: Swipe left or right to find the app you want to close
Scroll through the list until you find the app you want to close.
Step 3: Swipe up on the app to close it
Swipe up from the bottom of the app’s icon until it disappears from the screen. This will close the app.
Step 4: Repeat the above steps for any other apps you want to close
If you want to close multiple apps, simply repeat the above steps for each app.
Troubleshooting Common iPhone 11 App Closing Issues
While closing apps on iPhone 11 is usually a straightforward process, sometimes you may encounter issues that prevent you from closing apps. Here are some common issues and troubleshooting tips to help you overcome them.
Issue 1: App won’t close or keeps reopening
If you’re having trouble closing an app and it keeps reopening, you may need to force close the app.
Solution: Force close the app by swiping up on it in the App Switcher and holding your finger down on the app until a red “-” appears. Tap the “-” to close the app.
This will force the app to close and should prevent it from reopening.
Issue 2: App is frozen or unresponsive
If an app is frozen or unresponsive, you may need to force restart your iPhone before attempting to reopen the app.
Solution: Force restart your iPhone by pressing and holding the volume up, volume down, and side buttons simultaneously until the Apple logo appears. Then try reopening the app.
This will reboot your device and should resolve any issues with frozen or unresponsive apps.
5 Fast and Easy Ways to Close Apps on iPhone 11
Here are five fast and easy ways to close apps on iPhone 11 that you may not have known about.
Method 1: Swipe up on an app to close it from the App Switcher
This is the most common way to close apps on iPhone 11, as described in the step-by-step guide above.
Method 2: Use the 3D Touch feature to bring up the app switching menu and swipe up on the app to close it
If your iPhone model has the 3D Touch feature, you can use it to quickly access the app switching menu and swipe up on the app to close it.
Method 3: Use AssistiveTouch to bring up the app switching menu and swipe up on the app to close it
AssistiveTouch is a feature that allows you to perform certain actions on your device with just one finger. You can use it to access the app switching menu and swipe up on the app to close it.
Method 4: Use Siri to close apps by saying “Hey Siri, close [app name]”
If you prefer using voice commands, you can use Siri to close apps by simply saying “Hey Siri, close [app name].”
Method 5: Enable the “Auto Close Apps” feature in Settings to automatically close apps that haven’t been used in a certain amount of time
If you want to avoid excessive app clutter on your device, you can enable the “Auto Close Apps” feature in Settings, which will automatically close apps that haven’t been used in a certain amount of time.
Optimizing Your iPhone 11’s Performance: A Guide to Closing Unnecessary Apps
Closing unused apps on your iPhone 11 can help improve your device’s performance and prevent it from slowing down. Here are some tips for identifying and closing unused apps.
Explanation of how closing unused apps can improve device performance
When too many apps are running in the background, they can drain your device’s battery and slow down its performance. By closing unused apps, you can free up memory and improve your device’s overall speed and performance.
Tips for identifying and closing unused apps, including using the Battery settings menu and manually checking app usage
You can identify unused apps by checking their battery usage in the Battery settings menu or manually checking app usage. Once you’ve identified unused apps, simply follow the step-by-step guide to close them.
Mastering Your iPhone 11: Expert Tips for Efficiently Closing Apps
If you frequently use multiple apps on your iPhone 11, it’s important to know how to efficiently close them to avoid excessive app clutter. Here are some expert tips for efficiently closing multiple apps at once.
Tips for efficiently closing multiple apps at once, including using the App Switcher and 3D Touch
To efficiently close multiple apps at once, you can use the App Switcher or 3D Touch to quickly access the app switching menu and swipe up on multiple apps at once. This will help you avoid excessive app clutter and improve your device’s performance.
Best practices for managing app usage and avoiding excessive app clutter on your device
To avoid excessive app clutter on your device, it’s important to regularly check your app usage and close unused apps. You can also organize your apps into folders or use search to quickly access the apps you need.
Conclusion
Closing apps on iPhone 11 is a simple process that can help improve your device’s performance and prevent it from slowing down. By following our step-by-step guide and expert advice, you’ll be able to efficiently close apps and optimize your device’s performance.




