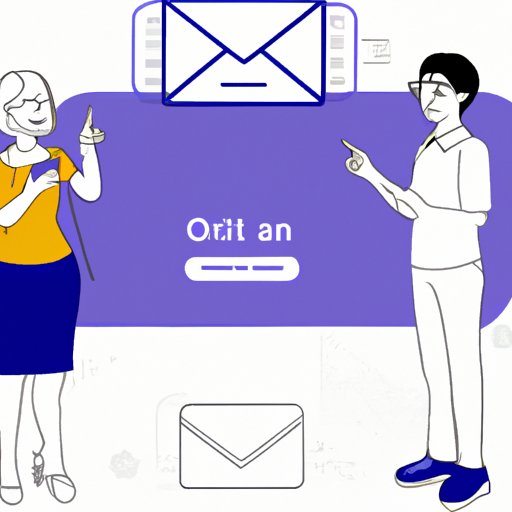
Introduction
Emails are a vital form of communication in today’s fast-paced business world. They are often the first point of contact between you and your clients, colleagues, or potential employers. A professional-looking email signature is essential to communicate information about you, your position, your company, and your contact details effectively. In this article, we will walk you through how to create an effective email signature in Outlook that reflects your personal brand and style.
Common Struggles in Creating an Email Signature in Outlook
Creating a professional email signature in Outlook can be a daunting task, especially if you’ve never done it before. Some common problems that one might encounter include:
- Difficulty accessing the signature settings in Outlook
- Lack of ideas for what to include in the signature
- Confusion about how to personalize the signature for a professional brand
- Almost no knowledge on how to add images or pictures
Fortunately, creating an email signature in Outlook is simpler than you might think, and we will take you through it step by step.
A Step-by-Step Guide to Creating a Signature in Outlook: Simplifying Your Email Communication
How to Access Signature Settings in Outlook
First, let us show you how to access the signature settings in Outlook. Follow these simple steps:
- Launch Microsoft Outlook and click on File > Options > Mail
- Under the Compose messages section, click on the Signatures button.
Creating a Basic Signature
In this section, we will guide you through creating a basic signature in Outlook.
Adding Text, Including Name, Title, and Contact Information
The first step is to add your name, title, and contact information in the signature. To do this:
- Under the Select signature to edit section, click on the New button to start creating a new signature.
- In the Edit signature section, type in your name, title, and any additional contact information that you want to include, such as phone number, email, and website.
Incorporating a Company Logo or Profile Picture
To create a more polished look for your signature, consider adding a company logo or profile picture. This is also an effective way to promote your company and brand. To add either a logo or image:
- Open the Edit signature section.
- Place the cursor where you want to add the image.
- Click on the picture icon in the toolbar and select the image from your device.
- Adjust the image’s size and placement, so it fits perfectly within the signature area.
Including Links to Social Media or a Personal Website
If you wish to promote your professional website or social media handles, you can do by adding hyperlinks to your signature. Follow these steps:
- In the Edit signature section, select the text that you want to hyperlink.
- Click on the hyperlink button in the toolbar and add the URL of the website you want to link.
Options for Formatting the Signature
Now, let us show you how to format your signature to look more professional and aligned with your brand.
- In the Edit signature section, you will see several formatting buttons that can help you make your signature look more professional. These buttons include font selection, color change, and bold or italic text.
- You can also use the formatting toolbar to align your text, add bullets or numbering, or insert tables.
Saving the Signature for Future Use
After you create your signature, it’s essential to save it for future use. Here’s how you can do it:
- Once you’re done creating your signature, click the Save button to save it.
- You can always edit your signature later by following the same steps as above and choosing the signature to edit under Select signature to edit
Customizing Your Email Signature in Outlook: Adding a Personal Touch to Your Professional Correspondences
Importance of Personalizing a Signature to Suit Your Professional Brand
A personalized email signature is an effective way to communicate your personality and professionalism. You can tailor your signature to your industry and audience to create an excellent first impression.
Adding Color, Font Style, and Size to Your Signature
In this section, we will walk you through how to add color, font style, and size to your signature.
Best Practices for Choosing Colors and Fonts
While customizing your signature, it’s vital to choose colors and fonts that align with your brand. To select the best color scheme and font pairing:
- Use a simple and easy-to-read font for your signature.
- Choose a color scheme that fits well with your brand and complements the content in your signature.
How to Properly Balance Creativity with Professionalism
It’s essential to strike the right balance between creativity and professionalism when customizing your signature. While it’s good to stand out, you don’t want to do it at the cost of coming across as unprofessional or tacky.
Including Personal Achievements or Accolades
Incorporating your personal achievements or accolades can help boost your credibility and showcase your expertise.
Using a Quote to Convey Your Values or Personality
A quote can help communicate your values or personality while giving your reader something to think about.
Outlook Signature Hacks: Simple Tips to Make Your Email Stand Out in a Crowded Inbox
Adding a Call-to-Action to Your Signature
A call-to-action (CTA) is an effective way to drive more traffic to your website or prompt people to contact you. To add a CTA to your signature:
- Choose a text or image that will be used as a CTA.
- Link the CTA to a specific landing page or contact information that you want your reader to act upon.
Utilizing the Space Below the Signature to Include a Targeted Message
The area below the signature offers an opportunity to add a targeted message that aligns with your email’s purpose. A targeted message can convey an upcoming event, a new product launch, or any other relevant information.
Incorporating an Image or Animated GIF to Enhance Engagement
An image or animated GIF can add visual appeal to your signature, making it more engaging and visually appealing.
Using a Handwritten Signature for a Personal Touch
A handwritten signature adds a personal touch to your email communication, reinforcing the human connection.
Crafting an Effective Signature for Outlook: How to Convey Professionalism and Branding
Identifying Your Professional Brand and Conveying It Through Your Signature
Your signature should reflect your professional brand. To create an effective signature:
- Identify your brand personality.
- Choose a font, color scheme, and image that align with your brand style.
- Include elements that showcase your expertise and accomplishments.
Tips for Crafting a Professional and Concise Signature
Your email signature should be concise and to the point. Consider the following tips for creating an effective signature:
- Include only the essential information. Too much information can overwhelm your reader and detract from the key message.
- Use simple language and avoid jargon.
- Format your signature so that it is easy to read and scan.
How to Make a Signature that Stands Out from the Competition while Remaining Professional
To stand out from the competition while remaining professional, you need to create a distinctive and visually appealing signature that communicates your professional brand. Consider using unique color schemes or incorporating interesting design elements.
Outlook Signatures: A Visual Guide to Creating Modern and Eye-catching Sign-offs
In this section, we will provide some examples of modern and visually-appealing signatures and offer advice on how to design unique and innovative sign-offs.
How to Properly Balance Creativity with Professional Needs
While it can be tempting to create a highly creative and eye-catching signature, it’s vital to do so without sacrificing professionalism. Consider the following tips:
- Keep your design simple and easy to read.
- Use color and design elements sparingly and strategically.
- Ensure that your design is consistent with your professional branding.
Avoiding Common Design Mistakes in Signature Creation
Here are some common design mistakes to avoid when creating your signature:
- Using too many design elements, such as busy backgrounds or too much text
- Inconsistent design elements
- Unreadable fonts or colors
Simplify Your Email with Custom Outlook Signatures: Tips and Tricks for Creating a Seamless Experience
Importance of Using Custom Signatures to Save Time and Streamline Communication
Creating a custom signature not only reflects your professional brand, but it can also save time by streamlining your email communication. Here are some benefits of using custom signatures:
- Consistency in email communication
- Saves time and reduces the need to retype information repeatedly
- Greater control over the message and the image conveyed to the recipient
How to Switch Between Multiple Signatures Depending on the Situation
In some situations, you may need to use different signatures for different purposes. For instance, you may require a formal signature for business communication and a more personal one for informal communication.
Here’s how to switch between multiple signatures:
- Under Select signature to edit, choose the signature you want to use.
- If you have multiple signatures, you can use the Signatures button and select the signature you want to use from the drop-down menu.
- Click OK, and your new signature will be inserted into your email.
Avoiding Common Pitfalls When Creating and Using Custom Signatures
Here are some common pitfalls to avoid when creating and using custom signatures:
- Using too many design elements, such as busy backgrounds or too much text
- Inconsistent design elements
- Unreadable fonts or colors
Conclusion
Creating a personalized email signature in Outlook is a simple and effective way to make a positive impression and convey a professional image. By following our step-by-step guide and leveraging the tips and best practices provided, you can create a professional signature that communicates your personality, professionalism, and brand. Don’t be afraid to experiment with different designs, taking care to balance creativity with professionalism.




