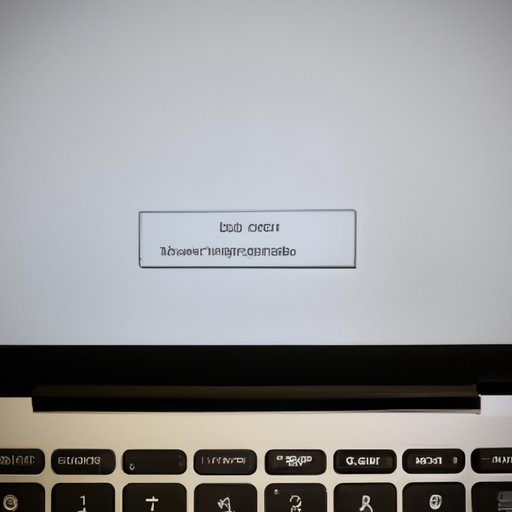
Introduction
MacBook Pro is a popular device used by professionals, students, and creatives. However, there can be times when it freezes or becomes unresponsive, causing frustration and loss of important work. This article will provide a comprehensive guide on how to force restart your MacBook Pro to resolve such situations.
Quick Fixes: 3 Ways to Force Restart Your MacBook Pro
If you are facing an unresponsive MacBook Pro, you can try the following quick fixes:
Method 1: Press and hold the power button for 10 seconds
Press and hold the power button for 10 seconds until your MacBook Pro shuts down. Wait for a few seconds and then press the power button again to turn it back on.
Method 2: Use the Control + Command + Options + Power buttons
Press and hold the Control + Command + Options + Power button at the same time. Wait for a few seconds and then turn it back on.
Method 3: Disconnect all external devices and then forcibly shut down the computer
Unplug all external devices from your MacBook Pro. Press and hold the power button until it shuts down. Wait for a few seconds and then turn it back on.
Mastering the Art of Restarting Your MacBook Pro – 4 Different Methods
If the quick fixes do not work, you can try the following four methods:
Method 1: Force quit applications and then restart the computer
Press Command + Option + Escape to force-quit any unresponsive applications. Wait for a few seconds and then press the power button to turn it off and back on.
Method 2: Use Terminal to force restart
Open Terminal from Applications > Utilities. Enter “sudo shutdown -r now” and press enter. Wait for the MacBook Pro to restart.
Method 3: Use Activity Monitor to force quit applications
Open Activity Monitor from Applications > Utilities. Select the application that is not responding and click on “Force Quit Process”. Wait for a few seconds and then press the power button to restart your MacBook Pro.
Method 4: Create a keyboard shortcut to force restart
Go to Apple menu > System Preferences > Keyboard > Shortcuts. Click on the “+” button and select “Restart” from the dropdown menu. Choose a key combination and click on “Add”. You can now use this key combination to force restart your MacBook Pro.
Problems with Your MacBook Pro? Try These 5 Ways to Force Restart
If you are still facing issues with your MacBook Pro, try the following methods:
Method 1: Force restart using the Touch Bar
Press and hold the Touch ID button until your MacBook Pro shuts down. Wait for a few seconds and then turn it back on.
Method 2: Use the Startup Manager to select a different startup disk
Press and hold the Option key as your MacBook Pro starts up. You will see a list of startup disks. Select the one you want to use and click on the arrow to start up your MacBook Pro.
Method 3: Use the Recovery Mode to repair disk errors and then restart
Press and hold Command + R as your MacBook Pro starts up. Select “Disk Utility” from the menu and click on “First Aid”. Wait for the process to complete and then restart your MacBook Pro.
Method 4: Use Single-User mode to run disk utilities and then restart
Press and hold Command + S as your MacBook Pro starts up. Enter “/sbin/fsck -fy” and press enter. Wait for the process to complete and then enter “reboot” to restart your MacBook Pro.
Method 5: Use Target Disk mode to access another Mac’s hard drive and then restart
Connect your MacBook Pro to another Mac using a Thunderbolt cable. Press and hold the T key as your MacBook Pro starts up. Your MacBook Pro will appear as an external hard drive on the other Mac. Copy any important data and then restart your MacBook Pro.
5 Simple Steps to Force Restart Your Unresponsive MacBook Pro
If your MacBook Pro is unresponsive, try the following five steps:
Step 1: Save your work
If possible, save your work to prevent data loss.
Step 2: Close all applications
Force quit all unresponsive applications using Method 1 mentioned above.
Step 3: Try using the quick fixes mentioned in section II
If the quick fixes work, you do not need to proceed with the other methods. Otherwise, proceed to the next step.
Step 4: If the quick fixes don’t work, try using the methods in section III
If the methods in section III work, you do not need to proceed with the methods in section IV. Otherwise, proceed to the next step.
Step 5: If none of the above works, try using the methods in section IV
If the methods in section IV work, your MacBook Pro should restart. If not, proceed to the next section.
Emergency Restart: How to Force Restart Your MacBook Pro in Any Situation
If your MacBook Pro is completely unresponsive or the screen is blank, follow these steps:
- Unplug all external devices from your MacBook Pro.
- Press and hold the power button for 5 seconds until your MacBook Pro shuts down.
- Wait for a few seconds and then press the power button to turn it back on.
SOS: What to Do When Your MacBook Pro Freezes and How to Force Restart it
If your MacBook Pro freezes frequently, try the following troubleshooting tips:
- Close unnecessary applications to free up memory.
- Update your MacBook Pro to the latest software version.
- Remove unwanted files to free up disk space.
- Delete any unused applications.
- Reset your MacBook Pro’s SMC and NVRAM/PRAM.
If none of the above works, follow the methods mentioned above to force restart your MacBook Pro.
Conclusion
Knowing how to force restart your MacBook Pro can save you from a lot of inconvenience. This comprehensive guide has covered different methods to restart your MacBook Pro in any situation. Try the provided solutions and seek further help if needed.




