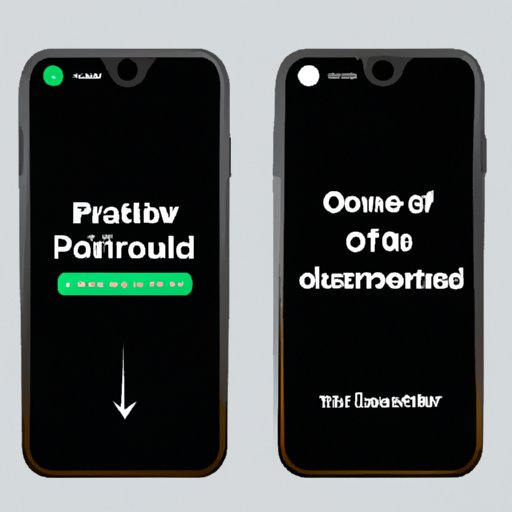
Introduction
As a user of the iPhone 12, one of the essential skills you need to know is how to shut it down. Knowing how to shut down an iPhone 12 is not only important for saving battery life but also for fixing technical issues that might arise. This article will provide a step-by-step guide to shut down your iPhone 12, a quick and easy way to power it off, troubleshooting tips, and how to create a quick shut down option.
A Step-by-Step Guide to Shutting Down Your iPhone 12
Here are the steps you need to take to shut down your iPhone 12:
- Press and hold the Side button and either volume button until the slider appears.
- Drag the slider to power off your iPhone.
It is recommended that you disable Face ID before shutting down your iPhone 12 in case you want to turn it back on with a passcode. Here’s how to do it:
- Go to Settings.
- Tap on Face ID & Passcode.
- Enter your passcode.
- Toggle off the switch next to iPhone Unlock.
Press and hold the Side button to restart your iPhone or turn it back on. Be patient while your iPhone restarts as it might take some time.
The Quick and Easy Way to Power Off Your iPhone 12
If you do not want to go through the hassle of pressing buttons, you can use the AssistiveTouch feature to power off your iPhone 12. Here’s how to do it:
- Go to Settings.
- Tap on Accessibility.
- Tap on Touch.
- Tap on AssistiveTouch, and toggle it on.
- Tap on Customize Top Level Menu and add Power.
- Tap on the AssistiveTouch button, and then tap on Power.
- Drag the slider to power off your iPhone 12.
Note that disabling Face ID is not necessary when using AssistiveTouch to shut down your iPhone 12.
Troubleshooting Tips for Shutting Down Your iPhone 12
If you experience any issues shutting down your iPhone 12, such as the slider not appearing or the device not responding, try the following troubleshooting tips:
- Ensure that your iPhone 12 is not frozen or unresponsive by checking if the screen responds to touch.
- Ensure that your iPhone 12 has enough battery level to be shut down since it cannot be turned off with less than 5% battery charge.
- Check if you have enabled any restrictions on your iPhone 12, such as disabling the ability to power off your device.
- Try restarting your iPhone 12 by holding down the Side button until the Apple logo appears.
iOS Shortcuts: How to Create a Quick Shut Down Option for Your iPhone 12
iOS shortcuts are an excellent way to set up quick actions on your iPhone 12. Here’s how to create a quick shut down option with iOS shortcuts:
- Go to the App Store and download the Shortcuts app.
- Open the app and tap on Create Shortcut.
- Search for “Shut Down” in the search bar.
- Select “Shut Down” as your action.
- Tap on “Add to Siri.”
- Record a custom phrase and then tap Done.
Now, when you say the custom phrase, your iPhone 12 will automatically shut down.
How to Shut Down Your iPhone 12: Frequently Asked Questions
Here are some common questions and answers about shutting down your iPhone 12:
Q: Can I damage my iPhone 12 by holding down the Side button for too long?
A: No, holding down the Side button for an extended period will not damage your iPhone 12.
Q: Do I need to disable Face ID every time I power off my iPhone 12?
A: No, disabling Face ID is only necessary if you plan to turn your iPhone 12 back on using a passcode.
Q: Can I use Siri to shut down my iPhone 12?
A: No, Siri cannot shut down your iPhone 12.
Conclusion
Knowing how to shut down your iPhone 12 is essential for preserving battery life and fixing technical issues that might arise. This article has provided a step-by-step guide to shut down your iPhone 12, a quick and easy way to power it off, troubleshooting tips, how to create a quick shut down option, and answers to common questions. Try out the different methods discussed in this article to find the one that works best for you.




