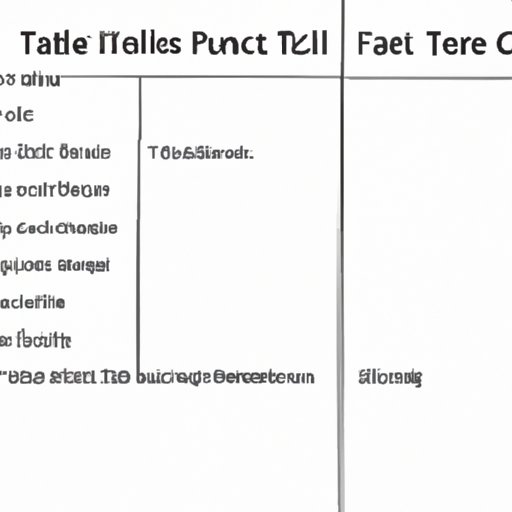
I. Introduction
Knowing how to delete a sheet in Excel is crucial for data management and organization. Whether you are working on a personal budget or a business report, Excel sheets are a vital part of your spreadsheet. Deleting a sheet that you no longer need can help you declutter and make your data more manageable. In this article, we will provide you with a step-by-step guide, tips, and tricks to delete a sheet in Excel.
II. The Step-by-Step Guide to Deleting a Sheet in Excel: A Beginner’s Tutorial
Before we dive into the advanced methods, let’s start with the basics. A sheet in Excel is a single page or tab within a workbook, where you can enter, edit, and manipulate data. To delete a sheet, follow these simple steps:
- Choose the sheet you want to delete: Click on the sheet tab located at the bottom of the Excel window.
- Right-click on the sheet: Right-click on the sheet tab that you want to delete.
- Click on “Delete”: A pop-up menu will appear. Click on “Delete.”
- Confirm deletion: Another pop-up will appear to confirm the deletion. Click “OK.”
Below are the screenshots for each step:

III. Deleting a Sheet in Excel Made Easy: Tricks and Tips
If you want to speed up the process of deleting sheets in Excel, there are several tricks and tips you can use. One of the easiest ways is to use keyboard shortcuts. Here are three useful shortcuts to help you delete sheets:
Tip 1: Using the shortcut “Ctrl” + “Shift” + “F”
This shortcut will open the “Delete” dialog box, where you can select the sheets you want to delete.
Tip 2: Using the “Ctrl” button and the mouse
Hold down the “Ctrl” button on your keyboard and click on the sheet tabs that you want to delete. Once selected, right-click on one of the tabs and choose “Delete” from the drop-down menu.
Tip 3: Using the “Ctrl” button and the keyboard arrow keys
Select the sheet you want to delete using the keyboard arrow keys while holding down the “Ctrl” button. Once selected, right-click on the sheet tab and choose “Delete” from the drop-down menu.
Below are the screenshots for each tip:

IV. Learn How to Delete a Sheet in Excel with These Simple Hacks
If you are looking for alternative ways to delete a sheet in Excel, here are three simple hacks:
Hack 1: Hiding the sheet instead of deleting it
If you want to keep the data on the sheet but don’t want it to show up on your workbook, you can hide the sheet. To do this, right-click on the sheet tab and select “Hide.”
Hack 2: Renaming the sheet as “Delete” before deleting
To avoid accidentally deleting a sheet, you can rename the sheet you want to delete as “Delete.” This way, you will be reminded of your intention to delete it. Once renamed, follow the steps from section II to delete the sheet.
Hack 3: Using the “Clear All” option to delete the sheet
If you want to delete all the data on a sheet but keep the sheet tab, you can use the “Clear All” option. Right-click on the sheet tab and select “Clear All” from the drop-down menu.
Below are the screenshots for each hack:

V. The Ultimate Guide to Deleting Sheets in Excel: Expert Tips and Methods
If you are an advanced Excel user, you might want to try out these expert methods:
Method 1: Using VBA code to delete sheets
You can use VBA (Visual Basic for Applications) code to delete sheets in Excel. This method is useful if you need to delete multiple sheets at once. Press “Alt” + “F11” to open the Visual Basic Editor, and paste the following code:
Sub DeleteSheets()
Application.DisplayAlerts = False
Sheets(Array("Sheet1", "Sheet2", "Sheet3")).Delete
Application.DisplayAlerts = True
End Sub
Replace “Sheet1,” “Sheet2,” and “Sheet3” with the names of the sheets you want to delete.
Method 2: Using a macro to delete sheets
Similar to VBA code, you can use a macro to delete sheets. Press “Alt” + “F8” to open the Macros dialog box, and create a new macro. In the macro code window, type in the following code:
Sub DeleteSheets()
Sheets("Sheet1").Delete
Sheets("Sheet2").Delete
Sheets("Sheet3").Delete
End Sub
Replace “Sheet1,” “Sheet2,” and “Sheet3” with the names of the sheets you want to delete.
Method 3: Using the “Go To Special” option to select and delete sheets
You can use the “Go To Special” option to select and delete sheets with specific content. Go to the “Home” tab in Excel, and select “Find & Select” > “Go To Special.” In the “Go To Special” dialog box, choose “Objects” and click “OK.” This will select all the objects in your worksheet, including sheets. Press “Delete” to delete the selected sheets.
Below are the screenshots for each method:

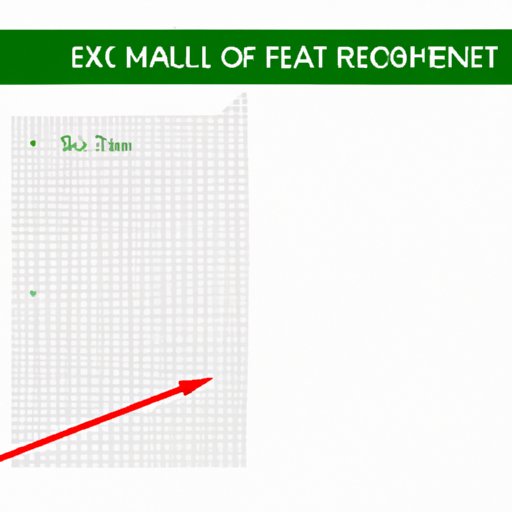
VI. How to Remove a Sheet in Excel: A Comprehensive Tutorial for All Levels
Even if you follow the steps from section II, there may be situations where you can’t delete a sheet due to certain restrictions or errors. Here are some troubleshooting tips:
Troubleshooting tip 1: If the “Delete” option is grayed out
The “Delete” option may be grayed out if the sheet you want to delete is a default or protected sheet. To delete it, right-click on the sheet tab and select “Unprotect Sheet” or “Move or Copy.” Then, select the “Create a copy” checkbox, click “OK,” and delete the copy instead.
Troubleshooting tip 2: If the sheet is protected
Some sheets can be protected, which means you can’t delete them unless you disable the protection. Go to the “Review” tab in Excel and click on “Unprotect Sheet.” Enter the password if prompted, and then follow the steps from section II to delete the sheet.
Troubleshooting tip 3: If the sheet is linked to other sheets
If the sheet you want to delete is linked to other sheets, you might not be able to delete it directly. To do this, you’ll need to check if the sheet you want to delete is being referenced by other sheets. Press “Ctrl” + “F” to open the Find and Replace dialog box, and search for the sheet name. If it appears in the formula bar, delete the reference and then try deleting the sheet again.
Below are the screenshots for each troubleshooting tip:

VII. Excel Sheet Deletion Made Simple: Useful Shortcuts and Techniques
Recap the importance of keyboard shortcuts and showcase the useful shortcuts and techniques from section II.
VIII. A Quick Guide to Deleting a Sheet in Excel: Simple Steps for Instant Results
Recap the step-by-step guide from section II and provide a summary of all the tips and methods covered in the article.
IX. Conclusion
Deleting a sheet in Excel is an essential skill that can help you manage your data and improve your productivity. With this comprehensive guide, you can learn how to delete sheets in Excel at different levels, from beginner to expert. Remember to practice these tips and methods to become a master of Excel sheet deletion.




