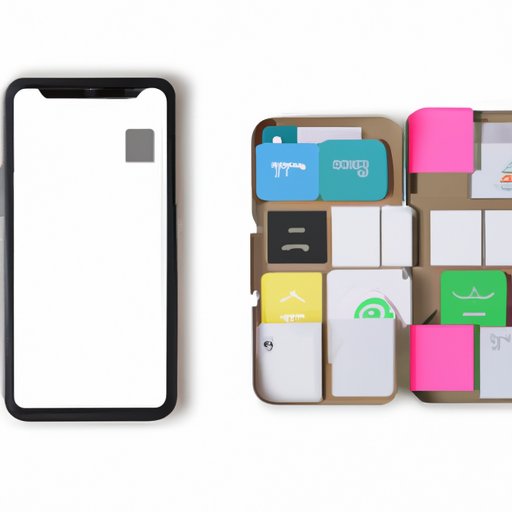
Introduction
Are you running out of storage space on your iPhone? It’s a common problem for many iPhone users, and it can be frustrating when you want to install a new app or take a photo but can’t because of limited space. Fortunately, there are some simple steps you can take to free up space on your iPhone. In this article, we’ll cover various strategies to help you clean up your device and make the most out of the available storage space.
Reasons why iPhones run out of storage space
Before we dive into specific tips, it’s important to understand the different types of data that take up space on your iPhone. Photos, videos, music, apps, and documents are some of the most common culprits. Additionally, cache, temporary files, and other miscellaneous data can also accumulate over time, taking up valuable space. Knowing which types of data takes up the most space can help you prioritize what to clean up.
How to clean up the Photos app
The Photos app is one of the main contributors to storage space on iPhones. Luckily, there are some simple strategies that can help you free up space:
Tips for deleting duplicates
If you have accumulated a lot of photos over time, chances are there are duplicates and similar-looking photos that can be deleted. You can use the “Recently Deleted” album in the Photos app to permanently delete photos.
Suggestions for getting rid of blurry photos and old/unnecessary videos
Blurry photos and old videos that have already been backed up to the cloud can be deleted to free up space. You can also use the “Videos” album in the Photos app to quickly identify and delete older videos.
How to manage storage space for photos
If you have a limited amount of space on your device, consider using the “Optimize iPhone Storage” option in the Photos settings. This option allows you to keep full-resolution versions of your photos in iCloud while using smaller, optimized versions on your device.
Managing app storage
Apps can also take up a significant amount of space on your iPhone. Here are some tips for managing app storage:
Explanation of offloading and deleting apps
You can offload apps if you don’t use them often, but still want to keep their settings and data. Offloading an app will free up space on your device but keep its data, so you can easily reinstall it later. On the other hand, deleting an app will permanently remove it and its data.
How to customize automatic offloading
You can also customize which apps to offload automatically using the “Offload Unused Apps” option in the iTunes & App Store settings. This will automatically remove apps that haven’t been used in a while to free up space.
Recommendations for managing storage
Consider deleting apps that you haven’t used in a long time, or those that take up a lot of space. Additionally, you can use the “App Offload” option in the Settings app to see which apps take up the most space, making it easier to decide which ones to keep or delete.
Optimizing storage settings
There are several ways to optimize storage settings on your iPhone to make the most out of the available space:
Explanation of maximizing local storage and utilizing iCloud storage for older data
By default, iPhones store most data locally. However, you can change this setting to utilize iCloud storage for older data such as photos and videos. This allows you to still access your older data while freeing up local space for new data.
How to switch between iCloud and local storage
You can switch between iCloud and local storage for different types of data using the “Settings” app. In the “Photos” settings, you can choose to optimize storage or download and keep originals. Similarly, in the “Music” settings, you can choose to “Optimize Storage” to save space.
Additional suggestions
Here are some additional tips you can follow to free up more space on your iPhone:
Removing old text messages
Old text message conversations can take up a surprising amount of space, especially if they contain images or videos. Consider deleting old conversations or setting your device to automatically delete messages after a certain period of time.
Clearing cache and history in Safari
The Safari browser can also accumulate cache and browsing history over time, taking up valuable space. You can clear this data by going to the “Settings” app, selecting “Safari,” and then choosing “Clear History and Website Data.”
Moving documents and files to cloud storage services
If you have a lot of documents or files stored on your iPhone, consider moving them to cloud storage services such as Google Drive or Dropbox. This can free up space on your device while still allowing you to access your files from anywhere.
Conclusion
Freeing up space on your iPhone doesn’t have to be a daunting task. By following the tips and strategies outlined in this article, you can easily clean up your device and make the most out of the available storage space. Don’t let limited storage space slow you down; take action today and enjoy a smoother iPhone experience.
Final thoughts and encouragement
Remember, freeing up space on your iPhone is a process that requires some effort and dedication. Take it one step at a time and prioritize what’s most important to you. With some perseverance, you’ll be able to optimize your device and make the most out of its capabilities.




