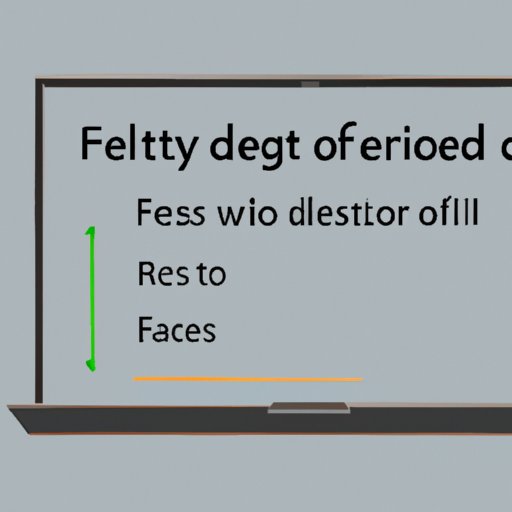
I. Introduction
If you’re experiencing problems with your Dell laptop, one of the best solutions is to perform a factory reset. A factory reset erases all installed software, drivers, and personal data, returning your Dell laptop to its original state. In this article, we’ll provide a step-by-step guide on how to factory reset a Dell laptop, compare different ways to reset a Dell laptop, provide tips for troubleshooting reset issues, outline the benefits of factory resetting a Dell laptop, and provide a guide for resetting a Dell laptop for specific purposes.
II. A Step-by-Step Guide on Factory Resetting a Dell Laptop
Before beginning this process, keep in mind that all data on the laptop will be deleted. It is crucial to back up all important files prior to beginning a factory reset.
A. Using the Recovery Partition
Many Dell laptops come with a Recovery Partition. To access this partition:
- Restart your laptop and repeatedly press F8 to access the Advanced Boot Options
- Select Repair Your Computer, then press Enter
- Choose the language settings, then click Next
- Log in to your laptop with an Administrator account
- Select Dell Factory Image Restore
- Follow the on-screen instructions to complete the process
B. Using Windows Settings
Another way to factory reset a Dell laptop is through the Windows Settings tool. Here’s how:
- Open the Start menu and select Settings (or press Windows+I on your keyboard)
- Choose Update & Security, then click on the Recovery tab
- Select Get started under Reset this PC
- Choose whether to keep or remove your personal files, then follow the on-screen prompts to complete the reset process
C. Using a Windows Installation Media
If your Dell laptop didn’t come with a recovery partition or if it is damaged, you can use a Windows installation media instead. Here is how:
- Insert the installation media and boot your laptop from it
- Select your language and click Next
- Click on Install Now, but do not enter a product key
- Click on Custom Installation
- Select the hard disk partition where Windows is installed and click on Format, then OK to confirm
- Follow the on-screen prompts to complete the installation process
III. Comparison of Different Ways to Reset a Dell Laptop
All three methods have their pros and cons:
- Using the Recovery Partition is the quickest and easiest method, but this may not be an option if your partition is damaged or corrupt.
- Using Windows Settings gives you the option to keep your personal files, but it may not solve all software issues you may encounter.
- Using a Windows Installation Media might be more complicated, but it is the most effective way to start afresh and remove any malware.
It is important to choose the method that best fits your scenario. In addition, some tips are:
- Make sure your laptop is connected to a power source during the reset process to prevent power interruptions
- Have your laptop’s product key handy in case you need it for the installation media method
- Keep any backup drives close by, in case you need to restore your data on a new operating system
IV. Tips for Troubleshooting Dell Reset Issues
Even with the most straightforward procedures, problems can arise. To remedy these issues, some common steps are:
- Make sure you’ve followed the steps precisely, particularly the choices of language and prompts
- Check if all drivers and software are correctly installed after completion
- Check your hardware components to see if they require updates, particularly your BIOS
- Contact Dell customer support if you are experiencing problems that are beyond your control or expertise
V. The Benefits of Factory Resetting a Dell Laptop
There are many advantages to performing a factory reset on your Dell laptop:
- Improving system performance: A factory reset helps to eliminate any unnecessary files and programs that may be slowing down your laptop, and gives it a fresh start.
- Removing malware and viruses: A factory reset wipes out any possible malware and viruses that may be distressing your laptop and provides a clean state for any new operating system.
- Increasing storage space: Any applications and data that you no longer need on your Dell laptop can be removed, freeing up storage space.
- Enhancing computer security: Starting over with a clean slate imposes a fresh set of security protocols, lessening possible hacks, and access to a safe and protected browsing experience.
VI. A Guide to Resetting a Dell Laptop for Specific Purposes
There are several reasons why you may want to factory reset your Dell laptop for specific purposes. We will cover some of the most common:
Preparing a laptop for resale
If you’re planning on selling your Dell laptop, you may want to reset it to its original state, removing all software, files, and personal data. This will also increase your laptop’s resale value in the markets, providing buyers with a clean slate to work with and utilize.
Restoring it to factory settings after an upgrade
Upgrades to your operating system or any software installations may cause instability in your Dell laptop’s settings. To restore the laptop to its original performance, you may have to consider performing a factory reset.
Clearing out unnecessary data
Clearing out unnecessary data will free up storage space and improve your laptop’s overall performance. Performing a factory reset in these situations makes it easier to eliminate unwanted files and programs.
VII. Conclusion
In conclusion, factory resetting a Dell laptop can be a great solution to all types of performance issues and malware problems. Performing a factory reset provides a clean, secure, and optimally performing laptop. This article provides a step-by-step guide, a comparison of different methods, tips for troubleshooting problems during reset procedures, and benefits of factory resetting a Dell laptop. Performing a factory reset for specific purposes is also discussed, providing a comprehensive outlook on why performing factory resets are important to retain optimal laptop functioning.
Always look to back up any files that are valuable and utilize the right reset method for your computer needs. This way, you can improve your Dell laptop’s performance and bring it back to its full potential.




