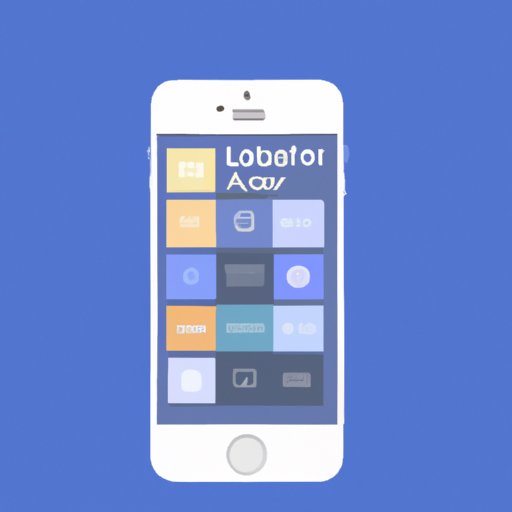
Introduction
Moving apps on an iPhone can be a challenge, especially if you’re new to the device or have a lot of apps installed. Whether you want to rearrange your home screen or save space by moving apps to the App Library, it’s important to know how to move apps on your iPhone. In this article, we’ll provide a step-by-step guide and expert tips to help you get the job done quickly and easily.
Step-by-Step Guide: How to Move Apps on Your iPhone
To move an app on your iPhone, follow these simple steps:
1. Press and hold the app icon until it starts to wiggle.
2. Drag the app to its new location on the home screen.
3. To create a new folder, drag an app on top of another app and hold until the folder menu appears. Then, release both apps into the folder.
4. To delete an app, tap the “x” in the top-left corner of the app icon and confirm the deletion.
5. To exit wiggle mode, press the home button or swipe up from the bottom of the screen (depending on your iPhone model).
It’s important to note that some apps, such as those that come pre-installed on your iPhone, cannot be deleted. Additionally, you can only move apps around on the home screen, not in the App Library.
Now that you know how to move apps on your iPhone, try these tips to make the task easier:
- Organize your apps by category or frequency of use.
- Move frequently-used apps to the dock at the bottom of the home screen for quick access.
- Use folders to group similar apps together, such as social media or games.
Top Tips for Rearranging Your iPhone Home Screen
In addition to moving apps around on the home screen, there are other ways to organize and personalize your iPhone’s home screen. Here are some top tips:
- Choose a background image that reflects your personality or interests.
- Create custom app icons or download pre-made ones to personalize your home screen even more.
- Use the “Reset Home Screen Layout” option in Settings > General > Reset to go back to the default app layout if you get frustrated with your changes.
Now, let’s go over how to move apps to the App Library.
Maximizing Your iPhone’s Screen Space: How to Move Apps to the App Library
The App Library is a new feature in iOS 14 that automatically organizes your apps into categories and offers a search function for easy access. Moving apps to the App Library can help you save space on your home screen and keep your apps organized. Here’s how to move apps to the App Library:
1. Press and hold the app icon until it starts to wiggle.
2. Tap the “Remove App” option that appears.
3. Select “Move to App Library” and tap “Done.”
Now, the app will no longer appear on your home screen, but you can find it in the App Library. You can also choose to move all newly downloaded apps to the App Library automatically in Settings > Home Screen.
Expert Advice: How to Move Multiple Apps on Your iPhone at Once
If you have several apps to move, it can be tedious to move each one individually. Fortunately, there are ways to move multiple apps at once:
- Enter wiggle mode and drag one app at a time onto another app to create a folder. Then, drag and drop additional apps into the folder.
- Enter wiggle mode and tap and hold an app until it enlarges, then use your other hand to tap other apps to select them. Once you’ve selected all the apps you want to move, drag them to their new location on the home screen.
Now that you know how to move multiple apps at once, try organizing your home screen in new and creative ways.
Frustrated with Your iPhone’s App Layout? Here’s How to Change It Up!
If you’re still feeling frustrated with your iPhone’s app layout, here are some ideas for creative app layouts and organization strategies:
- Create a “Favorites” folder for your most frequently-used apps.
- Try organizing your apps by color or alphabetically.
- Download a custom app launcher or theme to completely change the look of your home screen.
With these ideas, you can customize your iPhone’s app layout to fit your needs and preferences.
Conclusion
Moving apps on an iPhone may seem like a small task, but it can make a big difference in how you use your device. With this step-by-step guide and expert tips, you can easily rearrange your home screen, move apps to the App Library, and even create custom app icons and themes.




