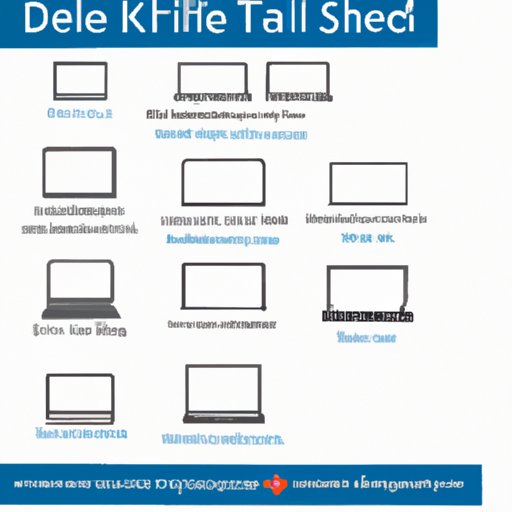
I. Introduction
Taking screenshots on your Dell laptop can be a useful tool for various purposes, such as capturing images for work or recording your gaming progress. This article aims to provide you with a complete guide on taking screenshots on your Dell laptop, exploring different methods, tips, and tricks to make the process much more comfortable and efficient.
II. Step-by-Step Guide to Taking Screenshots on Your Dell Laptop
There are several ways to take screenshots on your Dell laptop, such as using the Snipping Tool or keyboard shortcuts. Here’s how you can use both methods:
Snipping Tool:
The Snipping Tool is a built-in utility on Windows that allows you to capture specific parts of your screen. Here’s how to use it:
- Open the Snipping Tool by clicking on the Windows Start button and typing ‘Snipping Tool.’
- Click on the ‘New’ button to start a screenshot.
- Select the specific part of the screen you want to capture by dragging your mouse over it.
- Click on the ‘Save Snip’ button to save the screenshot to a folder of your choice.
Keyboard Shortcuts:
There are several keyboard shortcuts you can use to take screenshots on your Dell laptop. Here are the most commonly used ones:
- To capture the entire screen, press the ‘PrtScn’ or ‘Print Screen’ button. The screenshot will be saved to the clipboard.
- To capture the active window, press ‘Alt + PrtScn.’ This will also save the screenshot to the clipboard.
- To capture a specific part of the screen, press ‘Windows + Shift + S.’This will open the Snipping Tool feature, allowing you to select the specific part of the screen you want to capture.
III. 5 Easy Ways to Take Screenshots on Your Dell Laptop
If you’re looking for quicker and easier ways to capture screenshots on your Dell laptop, here are five straightforward methods you can try:
1. Windows + PrtScn:
This keyboard shortcut allows you to take a full-screen screenshot and save it automatically to your ‘Pictures’ folder.
2. Snip & Sketch:
This is a newer version of the Snipping Tool, which includes additional features such as markup tools. To use it, press ‘Windows + Shift + S,’ then click on ‘New’ Snip & Sketch to capture your screen.
3. OneDrive:
If you use OneDrive, you can take screenshots and save them directly to your cloud storage by pressing ‘Windows + S’ and searching for OneDrive. Look for the ‘Screenshot’ folder to access your screenshots.
4. Dell Capture:
If you’re using a Dell device, you can use the Dell Capture app to take screenshots. You can find it by searching for it in the Windows Start menu or in the Dell SupportAssist app.
5. Chrome Extension:
Install the ‘Lightshot’ Chrome extension to take screenshots of specific parts of your screen and quickly share them with others.
IV. Tips and Tricks for Taking Screenshots on Your Dell Laptop
Here are some unique and creative methods for taking screenshots on your Dell laptop:
1. Use Third-Party Software:
Some third-party screen capture software can provide additional features to improve your screenshotting experience, such as Greenshot and ShareX.
2. Customize Your Settings:
You can improve your screenshotting experience by customizing your settings. For example, change the default location of your saved screenshots or change the file format from PNG to JPEG.
V. Mastering Screenshotting on Your Dell Laptop
If you want to master the art of screenshotting on your Dell laptop, here’s how you can take screenshots in different file formats and edit them after they’re taken:
File Formats:
You can save your screenshots in various file formats, such as JPEG, PNG, or GIF, by using a tool such as Snipping Tool or Snip & Sketch. To do this, click on the ‘Save As’ button and choose the file format of your choice.
Editing Tools:
If you want to edit your screenshot after taking it, you can use the built-in Paint application on Windows. Open Paint, click on ‘Paste’ to import your screenshot, and use the editing tools to make any necessary adjustments.
VI. How to Take Screenshots on Your Dell Laptop Like a Pro
If you’re looking to take your screenshotting skills to the next level, here are some tips and tricks from professional graphic designers or gamers who rely heavily on taking screenshots:
1. Use Lesser Known Keyboard Shortcuts:
There are several lesser-known keyboard shortcuts you can use to take screenshots, such as ‘Windows + Ctrl + F12’ or ‘Windows + G.’
2. Use Gaming Recording Software:
Software designed for recording gameplay, such as OBS or Nvidia Shadowplay, can be used to take high-quality screenshots in-game.
VII. Troubleshooting Screenshotting on Your Dell Laptop
Here are some common issues and solutions when it comes to taking screenshots on your Dell laptop:
1. Screenshot Not Saving:
If you’re having issues with saving your screenshots, make sure you’re saving them to the correct folder, or try a different file format if the current one isn’t working.
2. Keyboard Shortcuts Not Working:
If your keyboard shortcuts aren’t working, try restarting your device or updating your drivers.
VIII. Conclusion
Taking screenshots on your Dell laptop is an essential skill that can help you in multiple ways, whether you’re working on a project or just snapping a quick image for fun. By following the methods, tips, and tricks discussed in this article, you can easily become a pro at taking screenshots and troubleshoot any issues along the way. Don’t hesitate to experiment with the different methods and find what works best for you.




