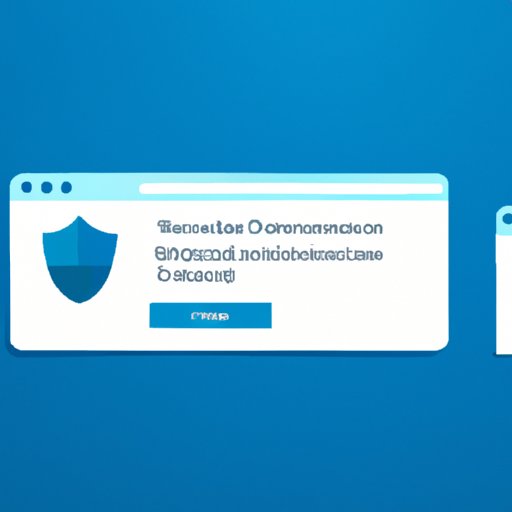
I. Introduction
Windows Defender is a built-in antivirus program for Windows devices that provides real-time protection against viruses, malware, and other security threats. Although it can be a useful tool for keeping your computer safe, there are times when you may need to disable Windows Defender.
Some people might want to disable Windows Defender if they prefer to use a different antivirus program or if they experience conflicts with certain software applications. In this article, we will explore how to disable Windows Defender on your PC, as well as the reasons why you might want to do so and how to weigh the pros and cons of disabling it. We will also provide tips for turning Windows Defender back on and permanently disabling it if necessary.
II. A Step-by-Step Guide: Disabling Windows Defender on Your PC
The first step in disabling Windows Defender is to access the Windows Defender settings. You can do this by following these steps:
- Click on the Windows icon in the bottom left corner of your screen.
- Select the Settings icon (gear icon) from the menu.
- Click on Update & Security.
- Select Windows Security from the left menu.
- Click on Virus & threat protection.
Once you have accessed the Windows Defender settings, you can follow these steps to disable it:
- Under Virus & threat protection settings, click on Manage settings.
- Toggle the switch for Real-time protection to Off.
Congratulations, you have successfully disabled Windows Defender on your PC!
III. Reasons to Disable Windows Defender and How to Do It
There are many reasons why you might want to disable Windows Defender. Some users may prefer to use a different antivirus program that offers more features or is better suited to their needs. Others may experience conflicts with certain software applications that require Windows Defender to be disabled.
If you need to temporarily disable Windows Defender, you can do so by following the steps outlined in Section II. However, if you need to permanently disable Windows Defender, there are a few additional steps you can take.
You can disable Windows Defender using Group Policy or the Registry Editor. Here’s how:
Disabling Windows Defender Using Group Policy
- Press the Windows key + R to open the Run dialog box.
- Type gpedit.msc and press Enter.
- Navigate to Computer Configuration > Administrative Templates > Windows Components > Windows Defender Antivirus.
- Double-click on Turn off Windows Defender Antivirus.
- Select Enabled and click OK to save your changes.
Disabling Windows Defender Using the Registry Editor
- Press the Windows key + R to open the Run dialog box.
- Type regedit and press Enter.
- Navigate to HKEY_LOCAL_MACHINE\SOFTWARE\Policies\Microsoft\Windows Defender.
- Right-click on Windows Defender and select New > DWORD (32-bit) Value.
- Name the new value DisableAntiSpyware and press Enter.
- Double-click on DisableAntiSpyware and set the value to 1.
- Click OK to save your changes.
It’s important to note that permanently disabling Windows Defender can leave your computer vulnerable to security threats. Be sure to install and use a reliable antivirus program if you do choose to disable Windows Defender permanently.
IV. How to Turn off Windows Defender and What to Do Afterward
If you have temporarily disabled Windows Defender for any reason, it’s important to turn it back on to ensure the security of your device. You can do this by following the steps outlined in Section II and toggling the switch for Real-time protection back to On.
If you have permanently disabled Windows Defender, you should take steps to ensure that your computer is still protected against security threats. Installing a reliable antivirus program is an essential step in safeguarding your device against viruses, malware, and other security risks. Be sure to perform regular scans and updates to keep your computer protected.
V. The Pros and Cons of Disabling Windows Defender on Your Device
Like any software program, Windows Defender has its pros and cons. Here are some of the potential benefits and drawbacks of disabling Windows Defender:
Benefits
- You can use a different antivirus program that better suits your needs.
- You may be able to improve system performance and reduce resource usage.
- You can avoid conflicts with other software applications that require Windows Defender to be disabled.
Drawbacks
- Your computer may be more vulnerable to security threats such as viruses, spyware, and other malware.
- You may have to pay for a different antivirus program or settle for a free version with fewer features.
- You may have to troubleshoot compatibility issues with your chosen antivirus program.
Ultimately, the decision to disable Windows Defender depends on your specific needs and circumstances. Consider the potential benefits and drawbacks carefully before making a decision.
VI. Beyond the Basics: How to Permanently Disable Windows Defender
If you have decided to permanently disable Windows Defender, you can do so by using the Registry Editor method outlined in Section III. However, it’s important to note that permanently disabling Windows Defender can leave your computer vulnerable to security threats.
If you choose to go ahead with permanently disabling Windows Defender, here are some potential risks and benefits to consider:
Risks
- Your computer may be more vulnerable to security threats such as viruses, spyware, and other malware.
- Your computer may be more susceptible to phishing attacks and other online fraud.
- You may need to troubleshoot compatibility issues with your chosen antivirus program.
Benefits
- You can free up system resources and improve performance.
- You can use a different antivirus program that better suits your needs.
- You can avoid conflicts with other software applications that require Windows Defender to be disabled.
Before permanently disabling Windows Defender, be sure to carefully weigh the potential risks and benefits and make an informed decision.
VII. Conclusion
Disabling Windows Defender on your PC can be a useful option in certain circumstances, such as when you prefer to use a different antivirus program or experience conflicts with other software applications. However, it’s important to weigh the potential benefits and drawbacks carefully and make an informed decision.
If you choose to disable Windows Defender, be sure to take steps to ensure that your computer remains protected against security threats by installing a reliable antivirus program. And if you decide to permanently disable Windows Defender, be aware of the potential risks and benefits before making a decision.
By following the step-by-step guide provided in this article, you can successfully disable Windows Defender on your PC and make an informed decision about whether to turn it back on or permanently disable it.




