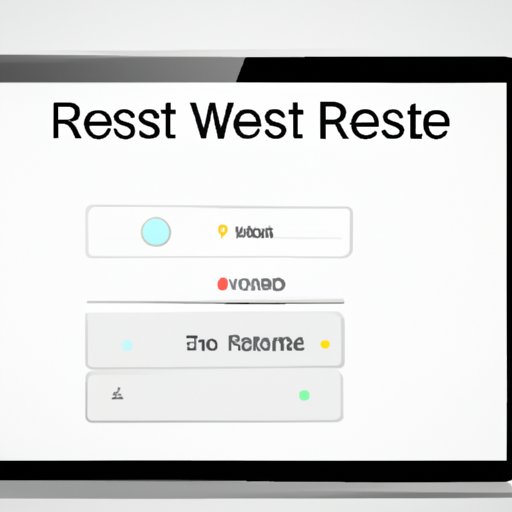
I. Introduction
At times, an iPad may not function as smoothly as expected, causing the need for a reset. Factory resetting is one way to clear out any issues and start fresh with your device. This article aims to provide a comprehensive guide on how to factory reset iPad with buttons, detailing each step and providing additional tips for a successful reset.
II. Step-by-Step Guide
First, locate both the sleep/wake (power) button and the home button on your iPad. Press and hold both buttons simultaneously until you see the Apple logo appear. After this, release both buttons and let your device restart. In the event that you get a recovery mode screen, you will have to use iTunes to restore your iPad. Refer to our detailed step-by-step guide here for a better understanding of each step.
III. Video Tutorial
Video tutorials can be an excellent resource for learning a new skill, and factory resetting an iPad is no exception. In addition to our written instructions, we have provided a video demonstration to help walk you through the resetting process. You can view it here.
IV. Tips and Tricks
Before resetting your iPad with buttons, a crucial step to consider is backing up your device. This way, you won’t lose any important data or files. To do this, connect your iPad to iTunes manually or over a Wi-Fi network, then click on the device and choose “Back Up Now.” Once you have backed up your data, ensure that you disable Find My iPad to avoid encountering activation lock issues post-reset. Finally, do not interrupt the resetting process; let it run uninterrupted until completion.
V. Things to Remember
It’s important to remember that a factory reset erases all data and settings from your iPad, so make sure that any important information is safely backed up before proceeding. Additionally, keep your device plugged into a power source while resetting as this process can take some time. Finally, ensure that your device has enough battery level to avoid disruptions during the reset process.
VI. FAQs
Q: What should I do if my iPad gets stuck while resetting?
A: Hold down the sleep/wake and home buttons again until the Apple logo reappears, then release them. This should restart the reset process.
Q: Will I still be able to access my iCloud account after I reset my iPad?
A: Yes, you can sign in to iCloud normally after resetting your iPad.
Q: What are some reasons I may want to initiate a factory reset?
A: Factory resetting is useful when your iPad is not functioning correctly and needs a fresh start. Additionally, it is a useful method when selling your iPad so that you can erase all content and settings.
VII. Alternative Methods
There are several alternative methods to factory resetting an iPad, including using iCloud, recovery mode, or a third-party app. Each option has its pros and cons; for example, using iTunes takes more time but is likely more reliable than a third-party app. Consider your needs before proceeding with a different method.
VIII. Troubleshooting Guide
In some cases, your iPad may encounter issues during the factory reset process. Firstly, ensure that you have backed up your data. Next, confirm that your device is charged correctly and has a stable internet connection to avoid interruptions; otherwise, you may need to restart the reset process. If stuck on the Apple logo, try holding down the sleep/wake and home buttons simultaneously until the Apple logo disappears, then release them to restart the reset process.
IX. Conclusion
By following our step-by-step guide, you can quickly and efficiently factory reset your iPad. Remember to back up your data, have a stable internet connection, and avoid interrupting the reset process. If you encounter any issues, refer to our troubleshooting guide or seek additional help.




