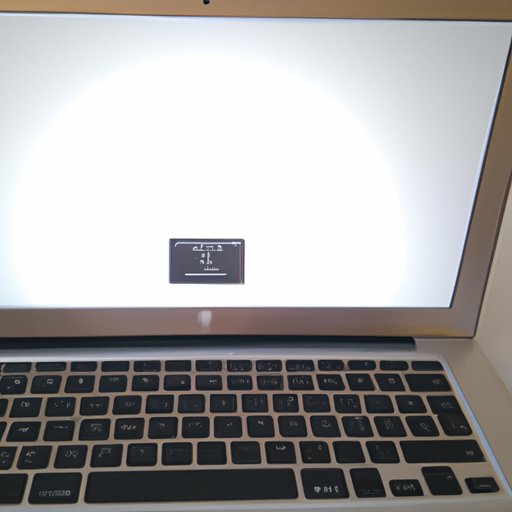
Introduction
Resetting a MacBook Air means erasing all the data and returning the device to its factory settings. This may seem like a drastic measure but can actually be beneficial in many scenarios. For instance, if your MacBook Air is running slow or freezing up frequently, a reset may help. Or, if you are planning to sell or give your MacBook Air to someone else, resetting it can protect your sensitive information from getting into the wrong hands.
Resetting Your MacBook Air: A Comprehensive Tutorial
Before we dive into the resetting process, it’s essential to back up your files and data. This is because resetting a MacBook Air will wipe out all the data on your device, including apps, documents, music, and photos. Fortunately, Apple provides an easy-to-use backup feature that backs up all your files to iCloud or an external hard drive.
Once you’ve backed up your data, you can proceed to reset your MacBook Air. Here’s how to do it:
- Shut down your MacBook Air.
- Hold down the Command + R keys and power on your device.
- When the Apple logo appears, release the keys. Your MacBook Air will now boot into recovery mode.
- Select the “Disk Utility” option and click “Continue.”
- Choose your main hard drive and click “Erase.”
- Select “Mac OS Extended (Journaled) as the “Format,” and assign a name to your hard drive.
- Click “Erase.” This will erase all the data from your MacBook Air.
- When the erasing is complete, go back to the “Utilities” window and click “Reinstall macOS.”
- Follow the on-screen instructions to reinstall the latest macOS version on your device.
- Once the installation is complete, your MacBook Air will restart, and you’ll be greeted with a newly installed device.
It’s important to note that resetting your MacBook Air may take some time, depending on the speed and storage of your device. Ensure that you have enough time set aside before starting the resetting process.
The Ultimate Guide to Resetting Your MacBook Air: Tips and Tricks
Now that you know how to reset your MacBook Air let’s look at some tips and tricks to ensure that the process goes smoothly, and you don’t encounter any errors.
Different ways to reset a MacBook Air
Aside from the method outlined above, there are other ways to reset your MacBook Air, depending on the issue you’re experiencing. These include:
- Resetting the System’s Management Controller (SMC): Press and hold the Shift, Control, and Option keys on your MacBook Air keyboard and simultaneously click the power button. Hold these keys and the power button down for about ten seconds, then release all keys simultaneously. This method is useful when your MacBook Air’s battery isn’t charging correctly, or the device won’t turn on.
- Resetting the Non-Volatile Random Access Memory (NVRAM): Shut down your MacBook Air and then turn it on again. Press and hold down the Command, Option (Alt), P, and R keys on the keyboard after pressing the power button. Keep holding these keys down for about 20 seconds until you hear the startup chime twice. This method is useful when you’re experiencing issues with the display, speakers, or microphone.
Troubleshooting common errors while resetting the device
While resetting your MacBook Air is an easy and straightforward process, you may encounter errors along the way. Here are some common errors and how to troubleshoot them:
- Unable to start up from macOS Recovery: This error may occur if your Mac hasn’t been updated to the latest macOS version. Ensure that your device is updated and try again.
- Unable to erase the startup disk: This error often occurs when your hard drive is corrupted or damaged. Try using Disk Utility to verify and repair the hard drive’s errors.
- Unable to install macOS: This error may occur if your internet connection is weak or unstable. Ensure that you have a steady internet connection before trying again.
FAQs about resetting MacBook Air
Here are some commonly asked questions about resetting a MacBook Air:
- Q. Will resetting my MacBook Air delete my Apple ID?
- A. No, resetting your MacBook Air doesn’t delete your Apple ID. However, you’ll need to sign in again once the resetting process is complete.
- Q. Will resetting my MacBook Air speed up its performance?
- A. Yes, resetting your MacBook Air can improve its performance by freeing up space and erasing unnecessary files and software.
- Q. Do I need to reinstall Microsoft Office after resetting my MacBook Air?
- A. Yes, if you had Microsoft Office installed on your device before resetting, you’ll need to reinstall it once the reset is complete.
Make Your Old MacBook Air New Again: Resetting Your Device
If you’re looking to breathe new life into your old MacBook Air, resetting it can be the solution. Here’s how resetting your MacBook Air can make it look and feel like a brand new device:
How resetting a MacBook Air makes it new again
Resetting your MacBook Air erases all the data and reinstalls the operating system, making it feel as good as new. This is because over time, your device accumulates unnecessary software, files, and updates that slow down its performance. Resetting erases all the clutter and frees up space, improving the device’s performance and appearance.
Tips for cleaning a MacBook Air before resetting
Before you reset your MacBook Air, it’s essential to clean and declutter it to ensure that you’re not resetting unnecessary files. Here are some tips:
- Uninstall unused software.
- Delete redundant files and documents.
- Clean the keyboard and trackpad with a soft cloth.
- Clear out your Downloads folder and Trash bin.
Guide for restoring old data after resetting the device
Once you’ve reset your MacBook Air, you’ll need to reinstall all the software and applications you previously had. Fortunately, if you backed up your data using Time Machine or iCloud, restoring it is easy. Here’s how:
- Connect your external hard drive to your device.
- Open Time Machine or iCloud and choose “Restore from Backup.”
- Select the backup you want to restore, and then click “Restore.”
- Once the restore process is complete, you’ll have all your old files and data on your newly reset MacBook Air.
Simple Guide to Resetting Your MacBook Air and Fixing Common Issues
Resetting your MacBook Air can fix various software and performance issues. Here are some common problems that can be solved through resetting:
Common issues that can be fixed with resetting
- The device runs slow and freezes up frequently.
- The device is infected with malware or viruses.
- There are corrupted files and software.
- The device displays error messages or pop-ups.
Tips for preventing such issues in the future
Here are some tips to help prevent the common issues listed above:
- Keep your software and operating system up to date.
- Install reliable antivirus software and scan your device regularly.
- Regularly backup your files and data.
- Avoid downloading pirated software or clicking on suspicious links.
How resetting a MacBook Air can improve its performance
Resetting your MacBook Air provides numerous benefits, including improved performance, faster app launches, and a cleaner user interface. This is because resetting eliminates the clutter and frees up space, making your device faster and more responsive.
Resetting Your MacBook Air: What You Need to Know Before You Begin
Before resetting your MacBook Air, there are some factors to consider and precautions to keep in mind. Here’s what you need to know:
Factors to consider before resetting a MacBook Air
- Back up all your data and files before resetting.
- Ensure that you have a stable internet connection for a smooth resetting process.
- Have enough storage space for the new macOS version.
Things to avoid while resetting the device
- Do not turn off the device or unplug it during the resetting process.
- Do not interrupt the installation process by closing your MacBook Air’s lid or going to sleep mode.
Summary of important precautions to keep in mind
Here’s a summary of the important precautions to keep in mind while resetting your MacBook Air:
- Back up all your files and data before resetting.
- Ensure that you have enough storage space for the new macOS version.
- Do not turn off your MacBook Air or unplug it during the resetting process.
- Do not interrupt the installation process.
Quick and Easy Steps to Reset Your MacBook Air: A Beginner’s Tutorial
If you’re new to resetting your MacBook Air, you may find the process daunting. However, with this quick and easy guide, you’ll be resetting your device like a pro in no time:
Brief guide for newbies to reset their MacBook Air
- Back up all your files and data.
- Hold down the Command + R keys and power on your MacBook Air.
- Select “Disk Utility” and erase your device’s hard drive.
- Click on “Reinstall macOS” and follow the on-screen instructions.
Advantages of resetting a MacBook Air for newbies
Resetting your MacBook Air can help improve its performance and make it work like new. It’s also a great way to start fresh with a clean slate and ensure that your device is optimized for its best performance.
Tips to make resetting process easier for beginners
Here are some tips to make the resetting process easier for beginners:
- Be patient and don’t rush the process.
- Ensure that you have backed up all your data before resetting.
- Follow the on-screen instructions carefully.
- Refer to Apple’s support page if you encounter any issues.
Conclusion
Resetting your MacBook Air is a powerful function that can solve a lot of issues and make your device work like new. It’s important to follow the necessary precautions and avoid any pitfalls to ensure a smooth resetting process. By backing up your data, clean and decluttering your device beforehand, following the on-screen instructions, and referring to Apple’s support page if needed, you’ll be able to reset your MacBook Air and make it work like a brand new device.
Now that you know the different methods of resetting your MacBook Air, the common errors you may encounter, and precautions to keep in mind, you’re ready to enjoy your refreshed device.




