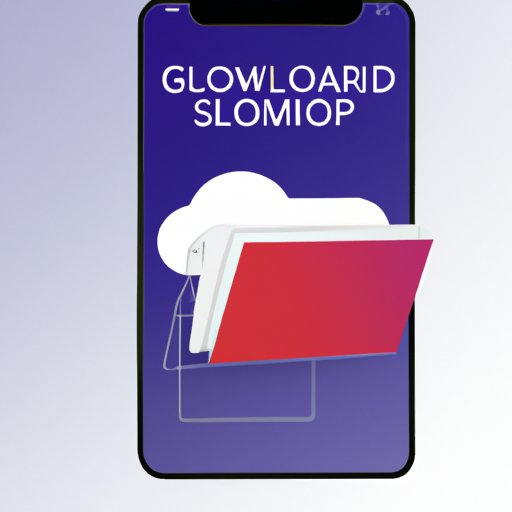
Introduction
As our reliance on smartphones continues to grow, we are using them for more than just making calls and sending messages. We now use them for work, entertainment, and education. With all these functions, comes the need to access and manage various downloads such as documents, music, videos, and photos.
For iPhone users, accessing these downloads is not always straightforward. That’s why we’ve put together this article to help guide you on how to access and manage downloads on your iPhone. We have also included useful tips on how to keep your downloads organized and synced across multiple devices.
5 Simple Steps to Access Downloads on Your iPhone
If you’re not sure how to access the downloads on your iPhone, the following simple steps will guide you on how to do it:
Step 1: Open the Safari app and tap the download icon located on the bottom-right corner of the screen.
Step 2: Tap on the filename of the downloaded file you wish to access.
Step 3: On the next page, tap on the “Share” icon located on the bottom-left corner of the screen.
Step 4: From the options that appear, select the “Save to Files” option.
Step 5: Choose the location where you would like to save the file and select “Save.”
How to Manage Your iPhone Download Folder
The downloads folder on your iPhone can quickly become cluttered, making it harder to locate specific files. Here are some tips on how to keep your downloads folder organized:
1. Use folders: Just like on your computer, creating folders on your iPhone can help to keep your downloads grouped together according to type.
2. Delete files you no longer need: Go through your downloads folder regularly and delete files that you no longer need. This helps to free up storage space on your device.
3. Utilize the “Recently Deleted” folder: Any files that you delete from your downloads folder will be moved to the “Recently Deleted” folder. You can access this folder to recover any files you may have accidentally deleted.
Downloads on iPhone: Everything You Need to Know
Understanding how downloads work on your iPhone is essential to ensure that you can access and manage them smoothly. Here are some things you need to keep in mind:
1. Only certain files can be downloaded: Your iPhone can only download certain file types. This includes photos, videos, PDFs, and audio files.
2. Downloads don’t use cellular data: When you download a file using your iPhone, it is not counted towards your cellular data usage. However, you must be connected to a Wi-Fi network to download files that are larger than 200MB.
3. Downloads are automatically saved to the “Downloads” folder: When you download a file on your iPhone, it is automatically saved to the “Downloads” folder located within the “Files” app.
Effective Ways to Retrieve Deleted Downloads on iPhone
Mistakenly deleted downloads happen, but luckily there are ways to retrieve them. Here are some practical tips on how to do it:
1. Check the “Recently Deleted” folder: As mentioned earlier, any files that you delete from your downloads folder are moved to the “Recently Deleted” folder. Check this folder to see if the file you’re looking for is still there and recover it from here.
2. Check backups: If you regularly back up your iPhone to iCloud or your computer, you may be able to retrieve the deleted file from your backup.
3. Use third-party tools: There are various third-party tools that can help you to retrieve deleted downloads, such as EaseUS MobiSaver and dr.fone. However, use these tools with caution as they may not always be successful and may also compromise your device security.
Using iCloud for iPhone Downloads Management
iCloud is a cloud-based storage service that allows you to store and share files across multiple devices. Here’s how you can use it to manage your iPhone downloads:
1. Turn on iCloud Drive on your iPhone. This can be done by going to “Settings” > “iCloud” > “iCloud Drive” and toggling the switch on.
2. Download the “Pages,” “Numbers,” or “Keynote” app from the App Store. These apps allow you to create, edit, and store documents using iCloud.
3. Save documents to iCloud. Once you’ve downloaded these apps, you can save documents to your iCloud Drive directly from the app.
4. Access your downloads from multiple devices. By storing your documents in iCloud, you can access them from any device that is signed in to your iCloud account.
Conclusion
In conclusion, managing downloads on your iPhone doesn’t have to be complicated. By following the simple steps we’ve outlined in this article, you can access, manage, and organize your downloads with ease. Remember to also regularly check your downloads folder, delete files you no longer need, and utilize iCloud to keep your downloads synced across all your devices. With these tips, you’ll be well on your way to a more streamlined and efficient downloads management system.
So, go ahead, try out these tips and methods, and let us know in the comments section how they work out for you.




