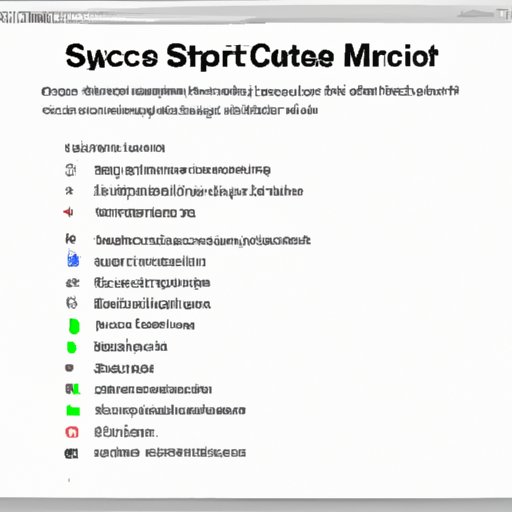
How to Take a Screen Shot on a Mac: A Comprehensive Guide
As a Mac user, you have likely found yourself in need of capturing an image of your screen from time to time. Whether it is for work, school, or personal use, taking a screen shot on a Mac can be a useful and necessary skill to have. In this article, we will explore the various ways to take a screen shot on a Mac, including basic keyboard shortcuts and more advanced third-party tools. We will also provide step-by-step instructions and efficient screen shot capturing tricks. So, let’s dive in and become screen shot masters!
Quick Ways to Take a Screen Shot on a Mac
The easiest and most basic ways to take a screen shot on a Mac is by using keyboard shortcuts. Here are the basic keyboard shortcuts for taking screen shots:
Command + Shift + 3: This captures the entire screen and saves it as a file on your desktop.
Command + Shift + 4: This turns your cursor into a crosshair, allowing you to select a specific part of the screen to capture. After making a selection, the image is saved as a file on your desktop.
Command + Shift + 4 + Space Bar: This captures a specific window or menu on your screen. After pressing these keys, move your cursor over the window or menu you want to capture and click on it. The image is saved as a file on your desktop.
Mastering the Art of Screen Shot Capturing on a Mac
While keyboard shortcuts are the simplest way to take screen shots on a Mac, there are more advanced ways to customize your screen shot settings and capture specific parts of your screen. Here are a few third-party apps and tools you can use to master the art of screen shot capturing on a Mac:
Skitch: Skitch is a free third-party app that allows you to capture and annotate screen shots. With Skitch, you can capture a specific part of your screen, add text and arrows to your image, and then save or share it. This app is great for presentations, tutorials, and visual aids.
Screenshot Plus: Screenshot Plus is another free third-party app that enables you to capture and edit screen shots. With Screenshot Plus, you can capture an entire webpage, select a specific part of your screen, and then add text, arrows or shapes. This app is ideal for web design and research purposes.
Snagit: Snagit is a premium third-party tool that offers more advanced screen shot capturing options. With Snagit, you can capture and edit screen shots, create GIFs, and even record your screen. This tool is perfect for professionals who need to create high-quality visual content.
In addition to these third-party apps and tools, there are also many screen shot customization options available within your Mac settings. For example, you can change the location where your screen shots are saved or turn off the sound effect that plays when you take a screen shot.
5 Ways to Capture a Screen Shot on a Mac like a Pro
There are many ways to capture a screen shot on a Mac, and it can be overwhelming to know which method is best for your needs. Here are five ways to take a screen shot on a Mac like a pro:
1. Keyboard shortcuts: As we mentioned earlier, using keyboard shortcuts is the quickest and easiest way to take a screen shot on a Mac. If you need to take a basic screen shot and don’t require any advanced customization, this is the method for you.
2. Third-party apps: If you need more advanced screen shot capturing options, consider using a third-party app like Skitch or Snagit. These apps offer more editing tools and customization options than the basic keyboard shortcuts.
3. Terminal commands: For Mac users who are comfortable using the Terminal app, there are many screen shot commands available that allow for even further customization. For example, you can set a specific file format for your screen shots or adjust the image quality.
4. Apple Script: Apple Script is a programming language that allows you to automate tasks on your Mac. By creating an Apple Script for screen shot capturing, you can customize your screen shot settings and even schedule screen shots to be taken at specific times.
5. Touch Bar shortcuts: If you have a newer model of Mac with the Touch Bar feature, you can use the Touch Bar shortcuts to take screen shots more efficiently. The Touch Bar shortcuts allow you to select a specific part of your screen without having to use the keyboard shortcuts.
It’s important to note that each method has its pros and cons, and what works best for one person may not work as well for another. We recommend trying out different methods and finding what works best for your needs.
Screen Shotting on a Mac: A Beginner’s Guide
If you are new to Mac and need a basic tutorial on how to take a screen shot, don’t worry! Here are step-by-step instructions:
1. Command + Shift + 3: Hold down the Command, Shift, and 3 keys on your keyboard simultaneously.
2. Find your screen shot: The image will be saved as a file on your desktop with the name “Screenshot” followed by the date and time that it was taken.
You can also use Command + Shift + 4 to select a specific part of your screen to capture. The cursor will turn into a crosshair, and you can click and drag your cursor over the part of the screen you want to capture. When you release the mouse button, the image will be saved to your desktop.
Efficient Screen Shot Capturing Tricks for Mac Users
Once you have taken a screen shot on your Mac, it’s important to save and organize your images efficiently. Here are a few tips to help you do so:
1. Use keyboard shortcuts for immediate access: You can set up custom keyboard shortcuts to quickly access your saved screen shots. This is especially useful if you take screen shots frequently.
2. Use folders to organize your screen shots: Create a dedicated folder on your desktop to store all of your screen shots. You can add subfolders within this folder to further organize your images.
3. Rename your files: Instead of leaving the default file name “Screenshot,” rename your images to something more descriptive. This will make it easier to find specific images later on.
4. Use your screen shots as visual aids: Your screen shots can be a great tool for presentations, tutorials, and reports. Consider using your images to illustrate a point or provide visual context for your audience.
Step-By-Step Guide to Take Screen Shots on a Mac
Here is a detailed step-by-step guide for taking screen shots using various methods:
To take a basic screen shot:
- Press Command + Shift + 3
- Find your screen shot on your desktop
To take a screen shot of a specific part of your screen:
- Press Command + Shift + 4
- Select the part of your screen you want to capture
- Release the mouse button
- Find your screen shot on your desktop
To take a screen shot of a window or menu:
- Press Command + Shift + 4 + Spacebar
- Move your cursor over the window or menu you want to capture
- Click on the window or menu
- Find your screen shot on your desktop
To take a screen shot using Skitch:
- Download and install the Skitch app
- Click on the Skitch icon in your menu bar
- Select the type of screen shot you want to take
- Add annotations or edits to your image
- Save or share your image
To take a screen shot using Snagit:
- Download and install the Snagit app
- Open the Snagit app and select the type of screen shot you want to take
- Add annotations or edits to your image
- Save or share your image
To take a screen shot using Apple Script:
- Open the Apple Script Editor on your Mac
- Enter the screen shot command you want to use
- Save your script and run it to take the screen shot
Conclusion
In conclusion, taking a screen shot on a Mac is a simple and useful skill to have. There are many ways to take a screen shot, including basic keyboard shortcuts and more advanced third-party tools and customization options. By experimenting with different methods, you can find the one that works best for your needs. Remember to save and organize your screen shots efficiently and consider using them as visual aids in your presentations and reports.




