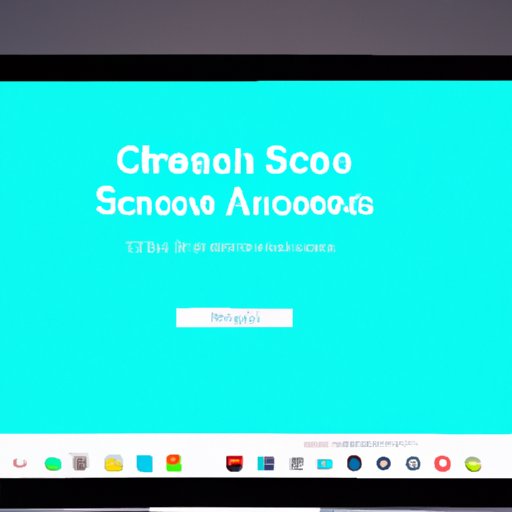
Introduction
If you are a Mac user, you may have found yourself needing to take a screenshot for various reasons, such as saving an image or capturing an error message. Fortunately, taking a screenshot on a Mac is a simple process that can be done in a few clicks. This article will provide a comprehensive guide on how to take a screenshot on Mac, covering keyboard shortcuts, built-in tools, third-party apps, video tutorials, and troubleshooting tips.
This article is aimed at Mac users who are interested in learning how to take a screenshot or those who improve their skills in taking high-quality screenshots.
Step-by-Step Guide
The easiest way to take a screenshot on a Mac is to use keyboard shortcuts or the screenshot utility. Here are the steps to follow:
Keyboard Shortcut Method
To take a screenshot using a keyboard shortcut, follow these steps:
- Press “Command+Shift+3” to capture the entire screen as an image file on the desktop.
- Press “Command+Shift+4” to capture the selected area of the screen as an image file on the desktop.
- Press “Command+Shift+4,” then press the spacebar and click on the window you want to capture. This will capture the entire window, including the window’s shadow and save it as an image file on the desktop.
- Press “Command+Shift+5” to open the Screenshot app, which provides more capture options to choose from.
Screenshot Utility Method
To take a screenshot using the Screenshot utility, follow these steps:
- Click on the “Spotlight” icon in the upper-right corner of the screen or press “Command+Spacebar.”
- Type “Screenshot” in the search box and select the app from the dropdown list.
- Choose one of the available screenshot options like “Capture Entire Screen,” “Capture Selected Window” or “Capture Selected Portion.”
- Select the option as per your requirement and click on Capture.
- Save the screenshot to your desired folder by clicking on “Save as.”
It’s essential to note that Screenshots are saved in .png file format, but you can also change it to different formats by using different methods.
Keyboard Shortcuts
Mac offers several keyboard shortcuts for taking screenshots, depending on your specific needs. Here are a few options:
- Command+Shift+3: Takes a screenshot of the entire screen and saves it as a file on the desktop.
- Command+Shift+4: Allows you to capture a selected area by dragging a rectangle around it. The screenshot is saved as a file on the desktop.
- Command+Shift+4+Spacebar: Takes a screenshot of the selected window and saves it as a file on the desktop.
- Control+Command+Shift+3: Takes a screenshot of the entire screen and copies it to your clipboard.
Built-in Tools
Mac OS has several built-in tools that can be used to take a screenshot. Here are some of the most common tools:
Using Screenshot Utility
The Screenshot utility app on Mac OS lets you choose the part of the screen to capture, the type of capture to take, and the filename and save location. Use the following steps to use the Screenshot utility:
- Open the Screenshot utility app on your Mac.
- Select the type of screenshot you want to take: Full Screenshot, Selected Area, or Selected Window.
- Choose the destination folder to save your screenshot file.
- Click on capture to take the screenshot.
Third-Party Apps
Besides the built-in tools, many third-party apps are available for taking screenshots. Some of the popular apps include Snagit, Lightshot, and Skitch. These apps offer more customization options and features like annotation, highlighting and graphics. Also, they can be used for capturing video recordings.
Video Tutorial
Here is a video tutorial on how to take screenshots on a Mac:
Graphic Comparison
Here is a graphic comparison showing the differences between full screen, window, and selected area screenshots:

Troubleshooting
If you experience problems while taking a screenshot, here are some troubleshooting tips that may help:
- To ensure that everything is captured from the screen, it recommended to ensure to take a screenshot by going to the desktop when all windows minimized
- If you don’t see your screenshots saved on the desktop, check your Mac’s Screenshot shortcut keys to see where the file is saved.
- If the screenshot is not capturing the desired area, try taking a full-screen shot and cropping it later.
- If you have problems pressing multiple keys on the keyboard, consider using a third-party app to remap the keys.
Conclusion
Taking screenshots on a Mac is a simple and effective process. In this article, we have provided a comprehensive guide on how to take a screenshot in Mac using keyboard shortcuts, built-in tools, third-party apps, video tutorial and troubleshooting. Hopefully, you have learned some new techniques to help you take high-quality screenshots quickly and efficiently.
With the different methods covered in this article, you will be able to choose the method that works best for you, whether you prefer using keyboard shortcuts or third-party apps.




