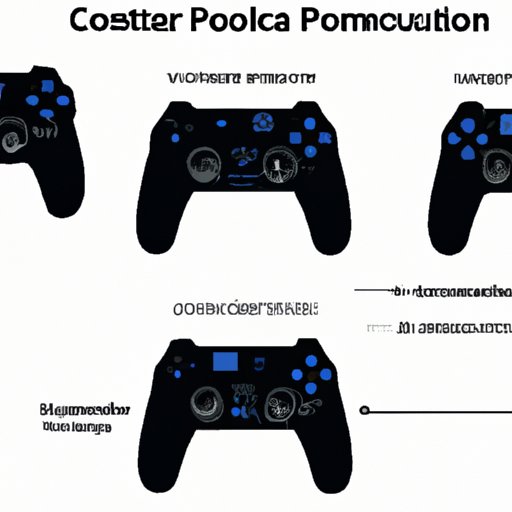
How to Use a PS4 Controller on PC
For gamers, there’s no better feeling than having control. While PC gamers have long enjoyed superior control options in the form of keyboards and mice, there are plenty of perks to using a game controller when gaming on a PC. One popular option is to use a PS4 controller on a PC. In this article, we’ll explore how to use a PS4 controller on a PC, including how to connect, install drivers, troubleshoot, configure, and map the controller, as well as compatibility with different PC games. By the end of this article, you’ll be able to set up your PS4 controller on your PC and start gaming with optimal control.
Connecting the PS4 Controller
The first step in using your PS4 controller on a PC is to connect it. You can do this either wirelessly or with a USB cable.
For a wireless connection, you’ll need to ensure your PC has Bluetooth connectivity. Then, follow these steps:
- Press and hold the PS button and Share button on the controller until the light at the back starts to flash.
- Go to your PC’s Bluetooth settings and select ‘Wireless Controller’ from the list of available devices.
- Click ‘Pair,’ and the controller should now be connected to your PC.
If you prefer a wired connection, follow these steps:
- Connect the PS4 controller to your PC with a USB cable.
- Your PC will automatically categorize the controller as an audio device, but it won’t be usable yet.
- To fix this, go to your PC’s device manager.
- Scroll down to ‘Universal Serial Bus Controllers’ and right-click on ‘USB Audio Device.’
- Select ‘Update Driver Software,’ then select ‘Browse my computer for driver software.’
- Select ‘Let me pick from a list of device drivers on my computer.’
- Select ‘Microsoft Common Controller for Windows Class’ and then ‘Xbox 360 Controller for Windows.’
- Click on ‘Next,’ and Windows will install the driver automatically.
There may be some common issues that could arise during the connection process, such as connectivity problems and software compatibility issues. If the controller fails to connect, try resetting your PC’s Bluetooth connectivity or reconnecting the USB cable. If the connection issues persist, try downloading the latest drivers for your device.
Driver Installation
Once your PS4 controller is connected to your PC, the next step is to install the drivers to resolve any compatibility issues. To do this, follow these steps:
- Go to the DS4Windows website and download the latest version of the software.
- Unzip and extract the downloaded file and install the setup utility.
- Once installed, plug your PS4 controller into your PC using a USB cable and wait for the controller to react in the software.
- Once the controller has been detected, complete the installation process and restart your PC to finalize the process.
During the driver installation process, there could be potential issues that arise, such as the driver software failing to automatically launch once the controller is connected. If this happens, try manually launching the DS4Windows application or reinstalling the software.
Troubleshooting
If your PS4 controller isn’t working as intended when connected to your PC, don’t worry – there are usually simple solutions. Here are a few of the most common issues and how to solve them:
- If the controller won’t connect: try resetting your PC’s Bluetooth connectivity or reconnecting the USB cable.
- If certain buttons aren’t working: configure and re-map the buttons through software programs like DS4Windows (more on that in the next section).
- If the analog sticks are drifting: adjust the deadzone settings in the DS4Windows software.
- If the controller is registering as a mouse and keyboard: double-check that the drivers have been installed correctly.
Configuration & Mapping
Once your PS4 controller is connected to your PC and you’ve installed the drivers, it’s important to configure and map the buttons to your preference for optimal game control. For this, you can use any popular button mapping tools like DS4Windows or Inputmapper. Once downloaded, follow the instructions to customize your controller according to your gaming style.
For example, if you prefer to use the PS4 controller over the mouse and keyboard, you can modify several settings such as button mapping, dead zone, and analog stick sensitivity to provide a better gaming experience.
Advanced Settings
If you’re an experienced gamer, you might want to explore some of the more advanced settings to enhance your gaming experience. Here are some advanced settings worth exploring with your PS4 controller on a PC:
- Setting up custom macros: macros allow you to assign multiple button inputs with a single keystroke, which can significantly improve gaming efficiency.
- Adjusting the controller deadzone: modifying the deadzone settings increases or decreases the distance you need to move the analog sticks before your inputs register. This can help to fine-tune your control and improve accuracy in games.
- Changing the light bar color: while not directly related to improved game control, changing the light bar color on your PS4 controller can enhance the style of your gaming setup.
Game Compatibility
While using a PS4 controller on a PC is a great way to enhance gaming control, not all PC games are compatible with a game controller. Before purchasing or playing any game, check if it supports the use of a controller. Most games have an option to switch between using a keyboard/mouse and a game controller, but it’s important to make sure.
Some games are better suited for a game controller, including racing games, fighting games, and gamepad-enabled platformers. Additionally, many console ports of popular games are best played with a gamepad.
Conclusion
Now that you understand how to use a PS4 controller on a PC, it’s time to take control of your gaming experience. By following this guide, you’ll be able to connect your PS4 controller to your PC, install the necessary drivers, configure and map your controller to your preference, troubleshoot any issues, and enjoy better control in your favorite PC games.




