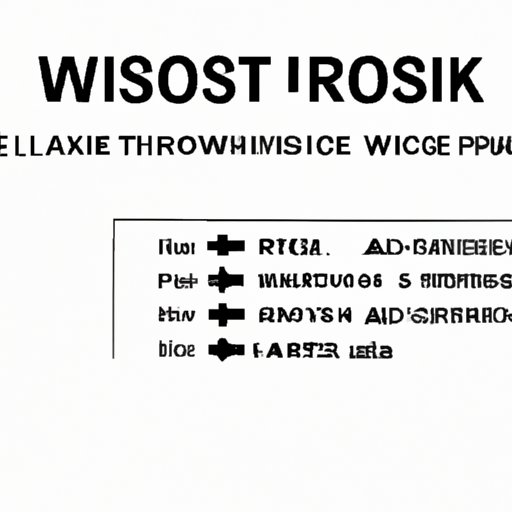
I. Introduction
Do you ever find yourself trying to connect to your WiFi but coming up short because you can’t remember the password? Perhaps you’ve lost the password or someone in your household has changed it without telling you. Whatever the reason, it’s a frustrating situation to be in.
The purpose of this article is to provide you with a step-by-step guide, tools, tips, and tricks for finding your WiFi password.
II. Finding the Password for Your WiFi: A Step-by-Step Guide
The good news is that there are a few simple steps you can take to find your WiFi password. Below are the basic steps:
Checking the Router or Modem
One of the easiest ways to find your WiFi password is to check the router or modem. Look for a sticker on the device with the information you need or check the user manual that came with the router or modem. If you have changed the password before but cannot remember it, this may not work.
Looking up the Password in the Router’s Settings
If checking the router or modem yields no results, try accessing the router’s settings page. You can do this by typing the IP address of the router or modem into your browser. From there, you should be able to navigate to a section that displays the current password. Again, if you’ve changed the password but forgotten it, this step may not work.
Using a Command Prompt (for Windows) or Terminal (for Mac)
If you’re comfortable with using a command prompt or terminal, you can use this method to retrieve your WiFi password. Start by opening the Command Prompt or Terminal window and typing in ‘netsh wlan show profile.’ This will display a list of all the networks you’ve connected to. Choose the network from the list that you want to retrieve the password for and type in ‘netsh wlan show profile [SSID] key=clear,’ replacing [SSID] with the name of the network.
Checking the Password on Another Device that is Already Connected to the Network
If you have another device that is already connected to the network and you want to connect a new device, you can check the password on the connected device. On a Windows device, open the Command Prompt and type in ‘netsh wlan show profile [SSID] key=clear,’ replacing [SSID] with the name of the network. On a Mac, go to the Keychain Access app, search for the network name, and click ‘Show password.’
For each step, we provide detailed instructions and screenshots to help you get started.
III. The Best Tools to Use for Finding Your WiFi Password
While the methods described in Section II are sufficient in most cases, there are some instances where you may need to turn to third-party software to retrieve your WiFi password. Below are some of the best tools you can use:
- WirelessKeyView (for Windows): A free utility that displays the network name (SSID), password, and other details for all networks you’ve connected to in the past.
- AirPort Utility (for Mac): An app that allows you to manage and configure your Apple Wifi router. It also displays the password for your network.
- Router Password Kracker: A free tool that uses brute-force attacks to crack the password for certain routers. Note that this tool should only be used if you have permission from the router’s owner.
Each of these tools has its pros and cons. WirelessKeyView and AirPort Utility are straightforward and easy to use, but they won’t work for every network. Router Password Kracker, on the other hand, is more complex but can be useful in certain situations.
IV. Discovering the Password for Your WiFi: Tips and Tricks
There are some additional tips and tricks you can try if the previous methods do not work:
Using Password Managers
Password managers are software programs that store your passwords securely. If you have a password manager, there’s a good chance it has stored the password for your WiFi network. Check the program for network information.
Reviewing Online Sources
If you use the same browser to store your login credentials, it may have stored your WiFi password as well. Check the settings of the browser, and look for passwords stored for the network.
Asking Your Internet Service Provider for Assistance
If none of the methods or tools provided above work, and you are the owner of the router, your last resort is to call your internet service provider. The company can help you configure the router and retrieve the password.
V. Cracking the Code: How to Retrieve Your WiFi Password
If you’re familiar with coding and networking concepts, you can use Network Sniffer Tools to retrieve your WiFi password. These tools work by capturing and analyzing data packets to extract important network information such as passwords. However, this method can be more technical and requires some knowledge on how to use it.
VI. Lost Your WiFi Password? Here’s How You Can Retrieve It
If you’re still struggling to retrieve your WiFi password, don’t worry. Many of the methods and tools described in this article should prove useful. If all else fails, call your internet service provider for assistance.
VII. Conclusion
Retrieving the password for your WiFi network should no longer be a source of frustration. From checking the router or modem to using third-party software and password managers, there are many methods and tools you can use to find your password. We encourage you to try them out and keep track of your passwords for future reference.




