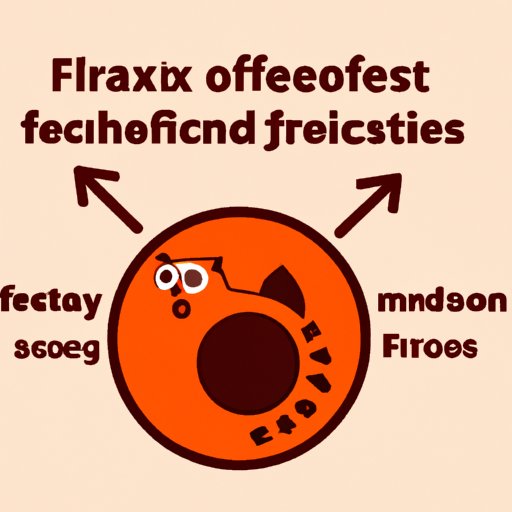
Introduction
A. Explanation of what Firefox cache is and its importance
Firefox cache is a temporary storage location on your computer that stores copies of frequently visited websites. When you revisit a website, Firefox can quickly retrieve the content from the cache instead of having to download it again. This saves time, reduces bandwidth usage, and improves website loading speed.
B. Brief overview of what the article will cover
In this article, we will guide you through the process of clearing Firefox cache on different platforms and devices. We’ll also discuss the benefits of regularly clearing cache and how you can optimize Firefox performance through cache management. Finally, we’ll cover the difference between cookies and cache and how to manage them effectively.
Step-by-Step Guide for Clearing Firefox Cache
A. Explanation of how to access Firefox cache settings
To access Firefox cache settings, follow these steps:
1. Open Firefox and click on the three horizontal lines in the top-right corner of the window.
2. Select Options from the dropdown menu.
3. Click on Privacy & Security on the left-hand side of the page.
4. Scroll down to the Cookies and Site Data section and click on Clear Data.
B. Step-by-step process for clearing cache on Firefox
Once you are in the Clear Data menu, follow these steps:
1. Check the box next to Cached Web Content.
2. If you want to clear cookies too, select the box labeled Cookies and Site Data.
3. Click on Clear.
C. Screenshots, if necessary, to assist with the process
If you find it helpful, you can refer to the screenshots below to assist you with clearing Firefox cache:
[Insert screenshots here]
Benefits of Regularly Clearing Firefox Cache
A. Explanation of why clearing cache is important
Regularly clearing Firefox cache is important because it helps free up valuable disk space on your computer and can improve overall performance. It also ensures that you are seeing the most up-to-date information when you revisit a website.
B. Advantages of clearing cache for Firefox performance
Clearing cache can help improve Firefox performance by reducing load times and preventing issues such as slow scrolling and unresponsive tabs. It can also improve your computer’s overall speed by freeing up space.
C. Benefits of clearing cache for online privacy and security
Clearing cache can also help protect your online privacy and security. Web pages that are stored in the cache can contain sensitive information, such as login details or credit card information. Clearing cache regularly can help ensure that this information doesn’t fall into the wrong hands.
Troubleshooting Guide for Cache-Related Firefox Issues
A. Common issues that can be caused by cache
Some common issues that can be caused by cache include slow website loading times, unresponsive tabs, and issues with scrolling.
B. Troubleshooting steps for resolving cache-related issues
If you are experiencing any of the above issues, try clearing your Firefox cache first. If that doesn’t work, you can try disabling add-ons and extensions or updating your browser. If all else fails, you may need to reset Firefox to its default settings.
Difference Between Cookies and Cache, and How to Manage Them
A. Explanation of what cookies and cache are
Cookies and cache are both used to store information on your computer to improve website performance. Cookies, however, are small files created by websites that contain data such as login credentials and site preferences. Cache, on the other hand, stores copies of website content for faster loading times.
B. Comparison of cookies and cache
Cookies and cache are similar in that they both improve website performance, but they are different in their purposes. Cookies are designed to help personalize your browsing experience, while cache is designed to speed up website loading times.
C. How to manage cookies and cache in Firefox
To manage cookies in Firefox, follow these steps:
1. Open Firefox and click on the three horizontal lines in the top-right corner of the window.
2. Select Options from the dropdown menu.
3. Click on Privacy & Security on the left-hand side of the page.
4. Scroll down to the Cookies and Site Data section and click on Manage Data.
To manage cache in Firefox, follow the steps outlined in section II.
How to Automate the Process of Clearing Firefox Cache
A. Explanation of automation
Automation is the process of setting up a system to perform a task automatically, without any intervention required from the user.
B. How to set up automatic cache clearing in Firefox
To set up automatic cache clearing in Firefox, follow these steps:
1. Open Firefox and click on the three horizontal lines in the top-right corner of the window.
2. Select Options from the dropdown menu.
3. Click on Privacy & Security on the left-hand side of the page.
4. In the Cookies and Site Data section, click on the Clear Data button.
5. Select the box next to Cached Web Content.
6. Click on the Settings button next to Clear history when Firefox closes.
7. Make sure the box next to Cache is checked.
8. Click on OK.
Optimizing Firefox Performance through Cache Management
A. Explanation of how cache management can optimize Firefox performance
Effective cache management can significantly improve Firefox performance by reducing loading times and preventing issues such as slow scrolling and unresponsive tabs.
B. Tips for optimizing Firefox cache management
To optimize Firefox cache management, you can try the following:
1. Increase the size of your cache: This will allow Firefox to store more website content, resulting in faster load times.
2. Clear cache regularly: Regularly clearing your cache will ensure that you are seeing the most up-to-date information when you revisit a website.
3. Use an extension: There are several extensions available that can help optimize Firefox cache management.
Clearing Firefox Cache Across Different Platforms and Devices
A. How to clear cache on Firefox for different platforms (Windows, Mac, Linux)
To clear cache on Firefox for Windows/Mac/Linux, follow the steps outlined in section II.
B. How to clear cache on Firefox for mobile devices (iOS, Android)
To clear cache on Firefox for iOS, follow these steps:
1. Open Firefox and tap on the three horizontal lines in the bottom-right corner of the screen.
2. Select Settings from the menu.
3. Tap on Clear Private Data.
4. Check the box next to Cache.
5. Tap on Clear Private Data.
To clear cache on Firefox for Android, follow these steps:
1. Open Firefox and tap on the three horizontal lines in the top-right corner of the screen.
2. Select Settings from the menu.
3. Under Privacy & Security, tap on Clear Private Data.
4. Check the box next to Cache.
5. Tap on Clear Data.
Conclusion
A. Recap of what was covered in the article
In this article, we covered everything you need to know about clearing Firefox cache, including the step-by-step process, benefits of regularly clearing cache, troubleshooting tips, and optimizing Firefox performance through cache management.
B. Final thoughts on why clearing Firefox cache is important
Clearing Firefox cache is important for optimal performance and increased online privacy. By regularly clearing your cache, you can ensure that you are seeing the most up-to-date information when revisiting a website, maximize your disk space, and prevent issues such as slow scrolling and unresponsive tabs.
C. Call to action for the audience to implement the tips and tricks discussed in the article.
We encourage you to implement the tips and tricks discussed in this article to optimize your Firefox performance and increase your online privacy. By regularly clearing your cache and managing your cookies effectively, you can enjoy a faster, safer browsing experience.




