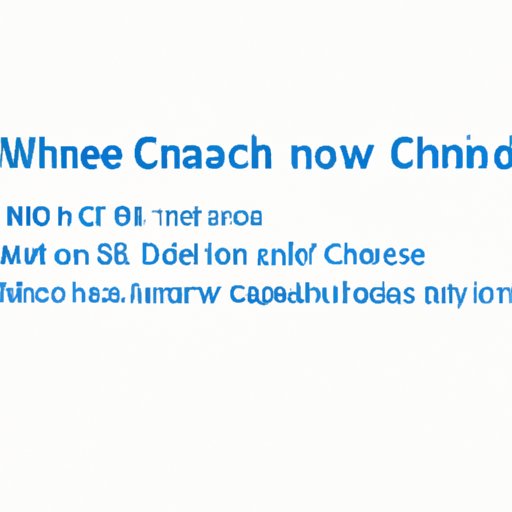
Introduction
When using Windows 10, you will constantly create and access various files. These files are stored in the system cache, which is used to speed up the loading of frequently used data. However, over time, the cache can become cluttered, and this can cause your computer to slow down or even lead to issues with certain applications. Clearing the cache on Windows 10 can help maintain optimal performance, and this guide will show you how.
A Step-by-Step Guide
To optimize your computer’s performance, it’s important to clear the browser cache, temporary files, and system cache regularly. Here are the steps to follow:
1. Clearing Browser Cache
– Open your preferred web browser
– Click on the three dots or lines in the top right corner of the browser
– Choose ‘Settings’
– Scroll down and click on ‘Privacy and security’
– Click on ‘Clear browsing data’
– Ensure that ‘Cached images and files’ is selected
– Click on ‘Clear data’
2. Clearing Temporary Files
– Go to the Windows search bar
– Type ‘Disk Cleanup’ and select the app
– Choose the drive you want to clean up, usually the C drive
– Click on ‘OK’
– Wait while the utility scans for temporary files
– Select the files you want to delete, including temporary files and system files
– Click on ‘OK’
– Click on ‘Delete files’ to confirm
3. Clearing System Cache
– Go to the Windows search bar
– Type ‘Command Prompt’ and right-click on the app
– Select ‘Run as administrator’
– Type ‘net stop wuauserv’ and press enter
– Type ‘net stop cryptSvc’ and press enter
– Type ‘net stop bits’ and press enter
– Type ‘net stop msiserver’ and press enter
– Type ‘ren C:\Windows\SoftwareDistribution SoftwareDistribution.old’ and press enter
– Type ‘ren C:\Windows\System32\catroot2 catroot2.old’ and press enter
– Type ‘net start wuauserv’ and press enter
– Type ‘net start cryptSvc’ and press enter
– Type ‘net start bits’ and press enter
– Type ‘net start msiserver’ and press enter
Using Command Prompt
The Command Prompt is a powerful tool for clearing cache on Windows 10. Here’s what you need to do:
1. Open Command Prompt as administrator
2. Type the following command and press Enter:
ipconfig /flushdns
3. Wait for the command to complete, and you’re done!
Automated Tools
Using automated tools to clear cache on Windows 10 can save time and effort. Here are some of the best tools you can use:
1. CCleaner – A free tool that can clear various types of cache, cookies, and other temporary files.
2. CleanMyPC – A paid tool that can clear cache and manage system resources for optimal performance.
Using Disk Cleanup
The Disk Cleanup utility in Windows 10 can help you clear temporary files and free up space on your computer. Here is what you need to do:
1. Go to the Windows search bar
2. Type ‘Disk Cleanup’ and select the app
3. Choose the drive you want to clean up, usually the C drive
4. Click on ‘OK’
5. Wait while the utility scans for temporary files
6. Select the files you want to delete, including temporary files and system files
7. Click on ‘OK’
8. Click on ‘Delete files’ to confirm
Clearing Windows Store Cache
Clearing the Windows Store cache can help resolve issues related to app downloads and updates. Follow these steps to clear the cache:
1. Open the search bar.
2. Type ‘wsreset’ and press Enter.
3. Wait for the process to complete, and any issues should be resolved.
Clearing DNS Cache
Clearing the DNS cache can help to resolve network connection issues. Here’s how:
1. Open Command Prompt as administrator.
2. Type the following command and press Enter:
ipconfig /flushdns
3. Wait for the command to complete, and you’re done!
Clear Temporary Files on Shutdown
Clearing temporary files every time you shut down your computer can help keep your system running smoothly, and it’s easy to set up:
1. Press Windows Key + R.
2. Type ‘gpedit.msc’ and press Enter.
3. Go to Computer Configuration > Administrative Templates > System > Disk Cleanup.
4. Double-click ‘Enable Customized Cleanup of Temporary Files on Shutdown’.
5. Click ‘Enabled’ and select ‘Clean up all temporary files’.
6. Click ‘OK’.
Conclusion
Clearing cache on Windows 10 is an essential task for maintaining optimal performance and avoiding issues with applications. Whether you choose to use built-in tools, the command prompt, automated tools, or a combination of these methods, with this guide, you can easily and quickly clear cache on your Windows 10 computer. By following these recommendations, you can keep your system running smoothly and maintain its optimal performance.




