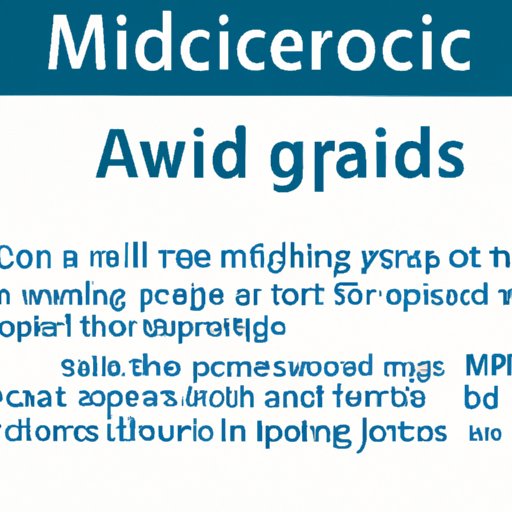
Introduction
Adding lines to documents in Microsoft Word can be challenging without proper guidance. This article aims to provide users with a comprehensive guide on how to add lines in Word. We will offer multiple options based on users’ learning preferences and needs.
Step-by-Step Instructions
Before getting into the nitty-gritty of the step-by-step process, let’s first define what a line is in Word. A line is a formatting element that can be used to separate content, add a decorative touch to a document, and even build forms. Here’s how to add a line:
- Place your cursor where you want the line to go.
- Click on the “Insert” tab.
- Select “Shapes” and choose a line shape from the dropdown menu.
- Draw the line by dragging the cursor diagonally.
- Customize the line by adjusting its thickness, color, position, and more.
- Voila! Your line has been added to your document.
For a more detailed explanation of this process, complete with annotated screenshots, please see our full guide on adding lines in Word. We also offer tips and best practices for formatting the line.
Video Tutorial
Not everyone is a visual learner, but some prefer learning by video tutorial. That’s why we’ve created a brief tutorial, showcasing the step-by-step process of adding a line in Microsoft Word:
Infographic
For those who prefer visual guides, we’ve also created an infographic that clearly illustrates the steps involved in adding a line in Word. This visually-appealing infographic offers succinct but useful information such as keyboard shortcuts and best practices.
Quick Tips
If you’re already familiar with Microsoft Word or don’t need exhaustive instructions, try out these quick tips and tricks on how to add lines:
- Utilize word templates that already have lines built-in.
- Utilize other Microsoft Word tools, such as the “Shapes” or “Draw” tools, to create lines.
- Use the “Borders and Shading” tools to create lines between paragraphs or tables.
Common Mistakes
When adding lines to Word documents, users often make common mistakes. Here are a few solutions to overcome these issues:
- Troubleshooting on different platforms can be tricky. Double-check your document’s compatibility with your Word version.
- Make sure you have added the line in the correct place. Take a minute to review and double-check your work before saving.
- If you’re having trouble formatting the line, review the tips and best practices we’ve provided in our guide.
Conclusion
Microsoft Word is an incredibly useful tool that can help streamline your work. Being able to add lines is an important skill that can take your documents to the next level. We hope we’ve provided you with options that suit your learning style, whether it’s through a step-by-step guide, a video tutorial, or a quick infographic.




