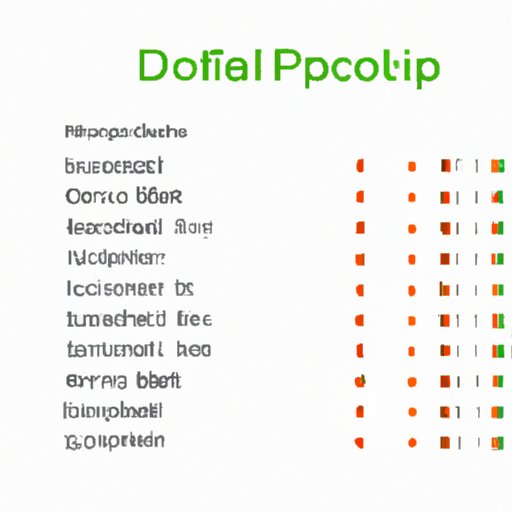
I. Introduction
Drop-down lists provide a simple but powerful way to make data entry faster and more accurate in Excel. A drop-down list is a menu of options that appears in a cell when you click on the drop-down arrow. This article provides a step-by-step guide on how to insert drop-down list in Excel. It covers different types of drop-down lists, their benefits, and how you can use them in your worksheets.
II. Step-by-Step Guide for Inserting a Drop-Down List in Excel
Data validation is the key to creating a drop-down list in Excel. To create a drop-down list, you need to select the cells where you want to insert the drop-down list, add data validation, and specify the data source for the list. This section provides a detailed step-by-step guide on how to create a drop-down list in Excel. It includes helpful screenshots and a video tutorial.
III. Benefits of Data Validation
Data validation is a powerful tool that helps you maintain data accuracy in your Excel worksheets. This section explains what data validation is and the benefits of using it for data accuracy. It also shows how to use data validation to create a drop-down list.
IV. Dropdown List with Linked Data
Linked drop-down lists allow you to create a dropdown list that is dependent on the value of another dropdown list. This section explains how to link drop-down list data to other cells in the same worksheet or another worksheet. It provides a step-by-step guide on creating a linked dropdown list with helpful screenshots and a video tutorial.
V. Conditional Dropdown List
A conditional dropdown list allows you to show only relevant options in the dropdown list based on the value of another cell or cells. This section explains what conditional formatting is and how to use dynamic named ranges to create a conditional dropdown list. It also includes a step-by-step guide with helpful screenshots and a video tutorial.
VI. Simple Dropdown List
Creating a simple dropdown list is a straightforward process. This section provides an overview of how to create a simple dropdown list in Excel. It includes step-by-step instructions with helpful screenshots and a video tutorial.
VII. Creating a Dynamic Dropdown List
Dynamic dropdown lists are a great way to handle changing data. With dynamic dropdown lists, you can create a dropdown that updates automatically as you add or delete items. This section explains how to use Table functionality in Excel to create dynamic dropdowns. It includes a step-by-step guide with helpful screenshots and a video tutorial.
VIII. Advanced Dropdowns with Combo Box
Combo box controls provide advanced drop-down list features such as multi-select and search functionality. This section explains what Combo Box controls are and how to insert advanced dropdown lists using these controls. It includes step-by-step instructions with helpful screenshots and a video tutorial.
IX. Conclusion
Drop-down lists are a powerful feature in Excel that can help you save time and maintain data accuracy. This article has provided a comprehensive guide on how to create different types of drop-down lists in Excel. It encourages practicing and experimenting with these features to improve efficiency.




