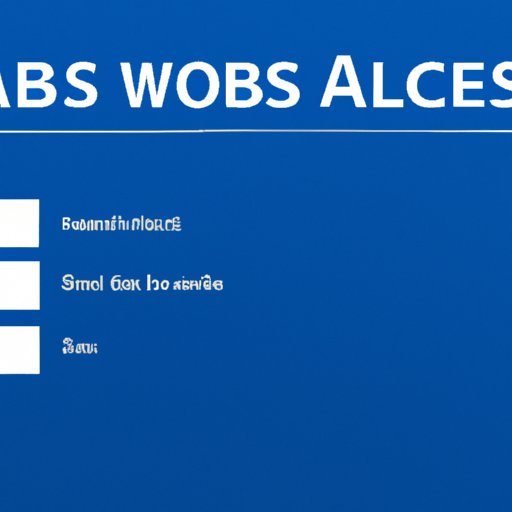
I. Introduction
The Basic Input/Output System (BIOS) is a low-level software that initializes vital hardware components of your computer and enables them to function properly. BIOS is responsible for starting your computer and loading the operating system. Accessing BIOS is essential for computer maintenance, troubleshooting, and customization purposes. In this article, we will explore how to access BIOS on Windows 10 and navigate its settings to optimize your computer’s performance.
II. A Step-by-Step Guide for Accessing BIOS on Windows 10
There are several methods to access BIOS on Windows 10. Let’s take a look at them.
Method 1: Using the Shift + Restart Option
1. Click on the Start button and click on the Power button while holding the Shift key down.
2. Click on Restart.
3. When the computer restarts, you will see a blue screen with several options. Click on Troubleshoot.
4. Click on Advanced Options.
5. Click on UEFI Firmware Settings.
6. Click on Restart to access BIOS.
Method 2: Using the Settings App
1. Click on the Start button and click on the gear icon to open the Settings app.
2. Click on Update & Security.
3. Click on Recovery.
4. Click on Restart Now under Advanced Startup.
5. When the computer restarts, follow the same steps as in Method 1 to access BIOS.
Method 3: Using the Command Prompt
1. Click on the Start button and type in cmd.
2. Right-click on Command Prompt and select Run as Administrator.
3. Type in shutdown /r /fw and press Enter.
4. When the computer restarts, follow the same steps as in Method 1 to access BIOS.
III. The Complete Guide to Getting into BIOS on Your Windows 10 Computer
BIOS is a complex system with various options and settings that can be customized according to your needs. Let’s take a closer look at what BIOS does and how you can access and navigate its settings.
What is BIOS?
BIOS is a firmware that is installed on a computer’s motherboard. It checks and initializes the system’s hardware components, manages data flow between the operating system and hardware, and provides essential configuration and security options. BIOS is the first software that runs on a computer when it is powered on.
BIOS Options and Settings
BIOS provides numerous options and settings that can be customized to improve your computer’s performance and functionality. Here are some of the most common BIOS options and settings:
- Boot Device: Allows you to choose which device your computer boots from, such as a hard drive or USB drive.
- System Time and Date: Allows you to set the correct time and date for your computer.
- Memory Settings: Allows you to modify RAM timings and frequencies to increase your computer’s speed.
- Processor Settings: Allows you to modify the CPU clock speed and voltage to improve system performance.
- Power Management: Allows you to adjust power consumption and extend battery life.
- Security Settings: Allows you to set a BIOS password and configure other security features.
Navigating BIOS Settings
Accessing and navigating BIOS settings may seem daunting at first, but with a little practice, it can be done quickly and easily. Here is a step-by-step guide to accessing and navigating BIOS settings:
1. Restart your computer.
2. Press the key indicated on your screen or manual to enter BIOS settings. The most common keys are F2, Del, and Esc, but it depends on your computer’s manufacturer.
3. Use the arrow keys to navigate through the BIOS menu.
4. Use the Enter key to select a menu item.
5. Use the Tab key to move between menu options.
6. Use the Esc key to exit a menu or return to the main menu.
IV. How to Enter BIOS on Windows 10: A Beginner’s Guide
If you are not familiar with BIOS and its terminologies, it can be challenging to enter BIOS settings. Here’s a beginner-friendly guide to accessing BIOS:
BIOS Terminologies
- UEFI: Unified Extensible Firmware Interface is a modern BIOS system that replaces the traditional BIOS.
- BIOS Password: A password that is required to access and modify BIOS settings.
- Boot Order: The order in which your computer boots up. You can customize this order in BIOS settings.
- CMOS: Complementary Metal-Oxide-Semiconductor is the memory chip that stores BIOS settings.
Accessing BIOS
1. Restart your computer and watch the screen for the message “Press [key] to enter setup” or “Press [key] to enter BIOS settings.”
2. Press the indicated key (often F1, F2, Del, Esc) to enter BIOS settings.
3. Navigate through BIOS settings using arrow keys, select settings with Enter key, and exit with Esc key.
V. Windows 10 BIOS Access Made Simple: Tips and Tricks to Get In
Here are some tips and tricks to make accessing BIOS on Windows 10 quick and easy:
- Check your computer manual or manufacturer’s website for the correct key to enter BIOS settings.
- Disable fast startup in Windows 10 to ensure a clean restart and easier access to BIOS.
- Update your computer’s firmware and BIOS to ensure optimal performance and security.
- Use BIOS shortcuts (such as F12 for boot options) to quickly access specific settings.
If you still have trouble accessing BIOS settings, try these troubleshooting techniques:
- Disconnect all external devices and try again.
- Reset the BIOS settings to default by removing the CMOS battery or using the Clear CMOS jumper.
- Update your computer’s BIOS to the latest version.
- Use a third-party BIOS unlocking software to access advanced BIOS settings.
VI. Quick and Easy Ways to Open Your BIOS Settings in Windows 10
Here are some quick tips for accessing BIOS on Windows 10:
- Restart your computer and press the key indicated on your screen or manual to enter BIOS settings.
- Use the Shift + Restart option to access BIOS settings from the Start menu.
- Use the Settings app to access BIOS settings by going to Update & Security > Recovery > Advanced Startup > Restart Now.
- Use the Command Prompt to restart your computer in UEFI firmware settings mode.
You can also use keyboard shortcuts to enter specific BIOS settings quickly:
- F2: System Information
- F7: BIOS Update
- F9: Load Defaults
- F10: Save and Exit
VII. Unlocking Windows 10 BIOS: The Ultimate Guide
If you are a power user and want to unlock advanced BIOS settings, here’s a comprehensive guide:
Advanced BIOS Settings
Advanced BIOS settings provide additional customization options that can improve your computer’s performance and functionality. Here are some common advanced BIOS settings:
- Overclocking: Allows you to increase the CPU and RAM clock speeds for better performance.
- Voltage Settings: Allows you to modify the voltage used by your computer’s components for optimal performance.
- Virtualization: Allows you to run virtual machines on your computer.
- Hardware Monitoring: Allows you to monitor your computer’s hardware temperature, voltage, and fan speeds.
Unlocking Advanced BIOS Settings
Unlocking advanced BIOS settings can be risky and may cause damage to your computer if not done properly. Here’s a step-by-step guide:
1. Download and install a third-party BIOS unlocking software, such as AMIBCP or CPU-Z.
2. Open the software and select your computer’s BIOS file.
3. Find the setting you want to modify and change its value to the desired setting.
4. Save the changes and flash the modified BIOS file to your computer.
VIII. Conclusion
Accessing and navigating BIOS settings on Windows 10 may seem intimidating at first, but with this comprehensive guide, you can customize your computer and improve its performance and functionality. Remember to use caution when modifying BIOS settings to avoid damaging your computer. If you encounter any problems, consult your computer manual or manufacturer’s website or seek professional assistance.




