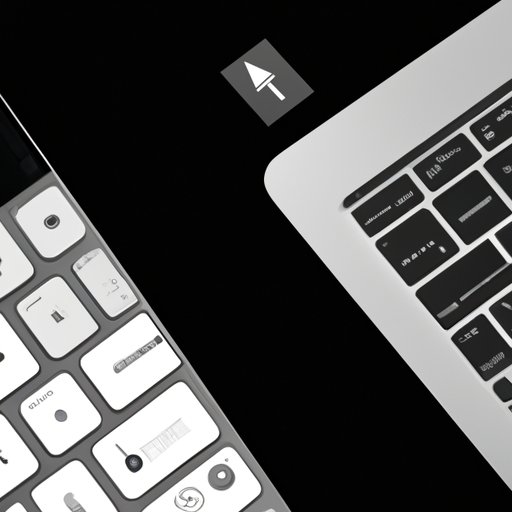
I. Introduction
Whether for professional or personal use, taking screenshots on your Mac can be a valuable tool. Screenshots allow you to capture and save an image of your screen, which you can then use for a variety of purposes, including troubleshooting, demonstration, and documentation. In this comprehensive guide, we’ll explore various methods of taking screenshots on Mac and offer step-by-step instructions to help you achieve the best results.
II. The Basic Method
The basic method of taking screenshots on your Mac is a traditional way that involves using a keyboard shortcut. Here’s how to do it:
- Press the “Command + Shift + 3” keys combination simultaneously.
- The screenshot is taken, and a preview of the resulting image appears in the bottom right-hand corner of your screen.
- You can then save the image to your desired location.
While this method is relatively simple, there are a few common issues that users may face. For example, it can be easy to accidentally take a screenshot when you don’t mean to. To avoid this problem, it’s essential to be familiar with the keyboard shortcut and to develop a steady hand. Additionally, it’s essential to ensure that your keyboard is functioning correctly, as a stuck key may cause your Mac to take unintended screenshots automatically. If you encounter such issues, it’s recommended to restart your Mac or to replace your keyboard.
III. The Selective Method
The selective method of taking screenshots on your Mac gives you more control over what you want to capture. Here’s how to do it:
- Press the “Command + Shift + 4” keys simultaneously.
- Your cursor will turn into a crosshair, which you can use to select the specific area of your screen you want to capture.
- Click and drag your cursor to select the area you want to capture.
- The screenshot is taken, and a preview of the resulting image appears in the bottom right-hand corner of your screen.
- You can then save the image to your desired location.
The selective method is ideal for capturing only a portion of your screen, which can be useful when you don’t need to show the entire screen. The key to using this method effectively is to ensure that you’re selecting the correct area of your screen. It may take some practice to get the hang of it, but once you do, this method can be incredibly helpful.
IV. Using Preview
Preview is a robust built-in app on your Mac. Besides viewing and editing images, Preview lets you capture screenshots using various options:
- To capture an open window, press “Command + Shift + 4”, then press the space bar. Your cursor will turn into a camera icon that you can use to select the open window you want to capture.
- To capture screenshot with a timer option, press “Command + Shift + 5”. You can then select the option
- After capturing the screenshot, a preview of the resulting image appears on the screen. You can edit, annotate, or save the file as you like.
Using Preview is an excellent way to capture screenshots with additional markup and annotation options, especially if you need to do so frequently. It’s also a viable alternative to taking screenshots using the keyboard shortcuts.
V. Third-Party Apps
Various third-party screenshot applications are available on Mac to capture several types of screenshots with additional options. Here are some of the popular ones:
- Snagit – Snagit is a full-featured screenshot application that lets you capture screenshots, video, and audio. You can also enhance and annotate your screenshots with arrows, text, and shapes. It’s available for both Mac and Windows.
- Loupe – Loupe is a simple and lightweight tool that lets you capture screenshots with pixel-perfect accuracy. You can also use it to measure distances and angles on your screen.
- Lighshot – Lighshot is a powerful and free screenshot tool available on Mac. You can use it to capture screens or sections and edit with various tools.
Third-party apps offer additional features, such as annotation, video and custom options. They are especially useful for professionals who need high-quality and customizable screenshots.
VI. Using the Touch Bar
If you own a newer MacBook Pro, you can take screenshots using the Touch Bar. Here’s how:
- Press “Command + Shift + 6” to capture a screenshot of the Touch Bar.
- The resulting image will be saved to your desktop.
Taking screenshots using the Touch Bar is quick and intuitive. It offers a more precise method of capturing screenshots with tools at your fingertips. However, it’s limited to capturing the touch bar only, and you’ll have to use keyboard shortcuts to capture the rest of the screen.
VII. Using Terminal
You can use Terminal to capture screenshots on your Mac. Here’s how:
- Open Terminal and type “screencapture [filename].png”.
- Drag the cursor to the area of the screen you want to capture.
- The resulting image will be saved with the provided file name.
Terminal provides a relatively quick and efficient way to capture screenshots, especially for users who prefer using commands rather than shortcuts.
VIII. Conclusion
Taking screenshots on your Mac is an essential skill that can save you time and effort. Whether you use the traditional method of keyboard shortcuts or explore alternative methods such as using Preview or third-party apps, you can find a suitable method that works for you. It’s essential to practice and be familiar with the methods to avoid common issues that might arise. With this guide, You should be in an excellent position to capture high-quality screenshots with ease.
For additional tips, it’s recommended that you visit the Apple Website or seek help from a professional.




