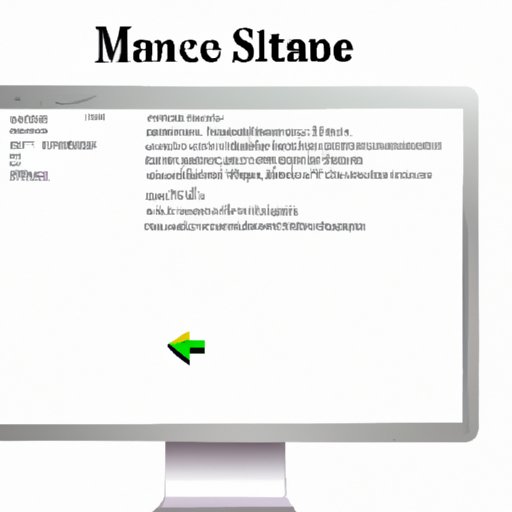
Introduction
Have you ever struggled with taking screenshots on your Mac? It can be frustrating, especially when you need to take a quick screen grab for work or school. Don’t worry, because we’ve got you covered. In this article, we will share with you six simple methods for taking screenshots on your Mac. Whether you’re a beginner or an expert Mac user, you’ll find this guide helpful. Let’s get started!
The Ultimate Guide to Taking Screenshots on Your Mac: 6 Simple Methods
There are six main methods for taking screenshots on your Mac. All methods are free, built-in tools, and easy to use. Here’s a quick rundown of each method:
- Capture the Entire Screen: This method will capture everything you see on your Mac screen, including the menu bar and dock.
- Capture a Selected Portion of the Screen: This method lets you select a specific area of your screen to capture.
- Capture a Specific Window: This method captures the contents of a specific window or application.
- Capture the Touch Bar: If you have a MacBook Pro with a Touch Bar, you can easily capture it using this method.
- Capture a Menu: This method will capture a menu on your screen, such as the Apple menu or a context menu.
- Capture a Timed Screen: This method gives you a five-second countdown before taking your screenshot.
Each method has its pros and cons, so let’s take a look at each one in more detail.
Step-by-Step Tutorial: How to Easily Capture Screenshots on Your Mac Computer
Now that you know the six different methods for taking screenshots on your Mac, let’s dive deeper into each one.
Capture the Entire Screen
Want to capture your entire screen? Here’s how:
- Press Command + Shift + 3 keys simultaneously.
- Your screenshot will be saved to your desktop as a .png file.
Pros:
- Easy to use, no additional settings are required.
- Quick and efficient for taking a screenshot of everything on your screen.
Cons:
- You can’t choose a specific portion of the screen to capture.
- You have to crop the image later if you only needed a part of it.
Capture a Selected Portion of the Screen
If you only need to capture a specific portion of your screen, you can do the following:
- Press Command + Shift + 4 keys simultaneously.
- Your cursor will change to a crosshair.
- Click and drag your cursor to select the area you want to capture.
- Release the mouse button once you’ve selected the area.
- Your screenshot will be saved to your desktop as a .png file.
Pros:
- You can capture a specific portion of the screen.
- You don’t have to crop the image later.
Cons:
- You need to be precise when using the cursor to select the area you want to capture.
- You may accidentally capture the wrong area of the screen.
Capture a Specific Window
If you need to capture a specific window or application, use this method:
- Press Command + Shift + 4 + Spacebar keys simultaneously.
- Your cursor will change to a camera icon.
- Move the camera icon over the window you want to capture.
- Click on the window to capture it.
- Your screenshot will be saved to your desktop as a .png file.
Pros:
- You can capture a specific window or application.
- You don’t have to crop the image later.
Cons:
- It can be tricky to position the camera icon precisely over the window or application you want to capture.
- You may accidentally capture the wrong window or application.
Capture the Touch Bar
If you have a MacBook Pro with a Touch Bar, you can easily capture it using this method:
- Press Command + Shift + 6 keys simultaneously.
- Your screenshot will be saved to your desktop as a .png file.
Pros:
- You can easily capture your MacBook Pro’s Touch Bar.
- Quick and efficient.
Cons:
- This method only applies to MacBook Pros that have a Touch Bar.
- You can’t capture anything else on the screen.
Capture a Menu
If you need to capture a menu, use the following method:
- Open the menu you want to capture.
- Press Command + Shift + 4 keys simultaneously.
- Your cursor will change to a crosshair.
- Press the Space bar.
- Your cursor will change to a camera icon.
- Move the camera icon over the menu you want to capture.
- Click on the menu to capture it.
- Your screenshot will be saved to your desktop as a .png file.
Pros:
- You can easily capture a menu.
- Quick and efficient.
Cons:
- You need to be precise when using the cursor to select the menu you want to capture.
- You may accidentally capture the wrong menu or application.
Capture a Timed Screen
Need a quick countdown before taking a screenshot? Use this method:
- Press Command + Shift + 5 keys simultaneously.
- Select “Capture Entire Screen,” “Capture Selected Window,” or “Capture Selected Portion.”
- Select “Options” and choose the delay time you want.
- Click on “Capture.”
- Your screenshot will be saved to your desktop as a .png file.
Pros:
- You can delay the capture by five seconds.
- You have more control over the screenshot capture.
Cons:
- You need to select the delay time before capturing a screenshot.
- It can be inconvenient if you need to take screenshots quickly.
The Mac User’s Guide to Taking Screenshots: 6 Ways to Snap Perfect Pictures
If you want to take high-quality screenshots on a Mac, there are some tools and techniques you can use to make them look more professional. Here are some tips:
- Use the built-in Preview app to edit your screenshots. You can crop, resize, annotate, and even add text to your screenshots.
- Select the right resolution for your screenshot. If you’re taking a screenshot for a presentation or a website, a low-resolution screenshot might not look good.
- Choose the right file format. PNG is the default format for screenshots, but you can also choose JPEG or PDF.
- Use keyboard shortcuts to save time. Memorize the shortcut keys for each method to speed up the process.
- Customize your keyboard shortcuts. Open the Keyboard preferences in your System Preferences and select the “Screenshots” tab. You can customize your shortcuts to fit your needs.
Screenshots Made Simple: A Beginner’s Guide to Capturing Images on Your Mac
If you’re new to Mac and feel overwhelmed by the different screenshot features, don’t worry. Here’s a simple guide to help you get started:
- Start with the basic method of taking a screenshot of the entire screen by pressing Command + Shift + 3 keys simultaneously.
- If you need to capture a specific area or window, try the other methods.
- Practice using the Preview app to edit your screenshots.
- Experiment with the different file formats and resolution settings to see which one works best for you.
Mac Screenshot Mastery: 6 Easy Methods for Capturing and Sharing Your Screen
Once you’ve mastered taking screenshots on your Mac, you may want to share them with others. Here are some ways to share your screenshots:
- Drag-and-drop the screenshot file into an email or chat window.
- Use the built-in Markup tool to annotate your screenshots before sharing them.
- Share your screens with others using AirDrop or Messages.
- Use third-party cloud services like Dropbox, Google Drive, or iCloud to store and share your screenshots.
How to Take Screenshots on a Mac: A 101 Guide for Every Type of User
Whether you’re a beginner, intermediate, or advanced user, there are different ways to take screenshots on your Mac that fit your needs. Here are some additional tips:
- For beginners, stick with the basic methods until you feel comfortable using them.
- Intermediate users can experiment with the different file formats and resolution settings.
- Advanced users may want to try third-party software that offers more features and functionality.
- Use keyboard shortcuts to save time and customize them to fit your specific needs.
Conclusion
Congratulations, you’ve now learned six different methods for taking screenshots on your Mac! Remember, each method has its pros and cons, so choose the one that works best for you. Don’t be afraid to experiment with the different features and settings of the screenshot tool. With these tips and tricks, you can take high-quality screenshots quickly and easily.




