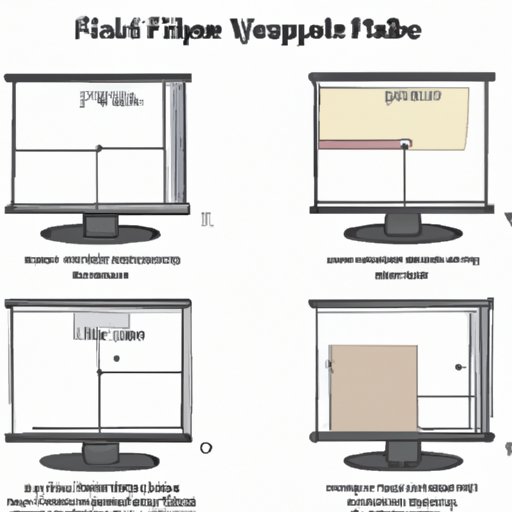
I. Introduction
Have you ever accidentally flipped your computer screen and didn’t know how to reset it? This can be a frustrating experience, especially if you’re in the middle of an important task. Luckily, flipping your computer screen on Windows is a simple process that can be done in a few easy steps. In this article, we’ll show you not only how to flip your computer screen, but also alternative methods for changing your viewing angle and monitor rotation. We’ll also troubleshoot common display issues and provide step-by-step instructions for solving them.
II. How to Flip Your Computer Screen in Windows: Easy Step-by-Step Guide
The first step in resolving this issue is to navigate to your display settings in Windows.
Step 1: Right-click on the desktop and select “Display settings”.
Step 2: Scroll down until you find “Orientation”.
Step 3: Click on the drop-down menu and choose the appropriate orientation (landscape, portrait, etc).
Step 4: Click “Apply”.
Step 5: Click “Keep changes” to confirm the new display setting.
It’s that simple! Flipping your computer screen will be useful for tasks such as reading lengthy documents, viewing photos, or watching videos in portrait mode. If the text on your screen is too small to read once flipped, you can also adjust the resolution in the same display settings menu.
If you encounter any problems or if this method doesn’t work, try updating your graphics card drivers and restarting your computer. If issues persist, try the following methods.
III. Change Your Viewing Angle with These Simple Steps for Flipping the Screen on Your PC
If you’re looking for a temporary viewing angle change, tilting your laptop screen can make a big difference. However, this method may not be possible with all laptop models, so keep that in mind before trying it.
Step 1: Hold down the “Ctrl” and “Alt” keys.
Step 2: Press the arrow keys to change the screen orientation.
By following these steps, you can tilt your laptop screen to the left, right, or flip it upside down. This provides a helpful viewing angle for a variety of tasks such as presentations or collaborations.
IV. 5 Ways to Flip Your Computer Screen and Get a New Perspective
In addition to the above methods, there are alternative methods to flipping your computer screen. Here are five other ways you can try:
1. Keyboard shortcut: Depending on your computer model, press Ctrl + Alt + one of the arrow keys to flip the screen.
2. Graphics options: Some graphics card manufacturers (such as AMD and NVIDIA) offer hotkeys to quickly rotate the screen or a software utility to change display settings.
3. Third-party software: Some free utilities like iRotate or Display Pilot can flip the screen or change the display settings in other ways.
4. Monitor settings: Some monitors offer a built-in option to change orientation to portrait mode.
5. Auto-rotate: Some computers and tablets are equipped with accelerometers that detect the device’s orientation and automatically rotate the screen accordingly.
Each method has its pros and cons, so experiment with what works best for you and your computer.
V. Learning How to Rotate Your Monitor: A Beginner’s Guide
If you prefer your display to be oriented in portrait mode, monitor rotation is another useful feature to take advantage of.
Step 1: Right-click on the desktop and select “Graphics Options” or “Graphics Properties”.
Step 2: Click on the “Rotation” option and select your desired orientation.
Step 3: Click “Apply”.
Step 4: Click “Keep Changes” to confirm the new display setting.
Rotating your monitor is particularly useful for programmers, writers, and designers needing to view vertical documents or images. It also saves desk space.
VI. Troubleshooting Display Issues: Flip Your Computer Screen in Seconds
If flipping your screen doesn’t solve your display issue, it may be time for some troubleshooting. Here are some common display problems and how to fix them:
1. Screen resolution issues: Try changing the display resolution in the settings to see if that resolves the issue.
2. Graphics driver issues: Updating or reinstalling your graphics card drivers can resolve issues affecting your display.
3. Connection issues: Check to make sure your video cables are securely connected to the computer and monitor.
By flipping your computer screen, you can also identify if the issue is specific to the hardware or software.
VII. Conclusion
This article has provided you with several easy methods for flipping your computer screen, changing your viewing angle, and rotating your monitor. Experiment with which methods work best for your computer and your task at hand. Remember to troubleshoot any display issues you may encounter.
Computers can be frustrating at times, but with a little bit of knowledge and patience, you can overcome any issue or challenge that may arise.




