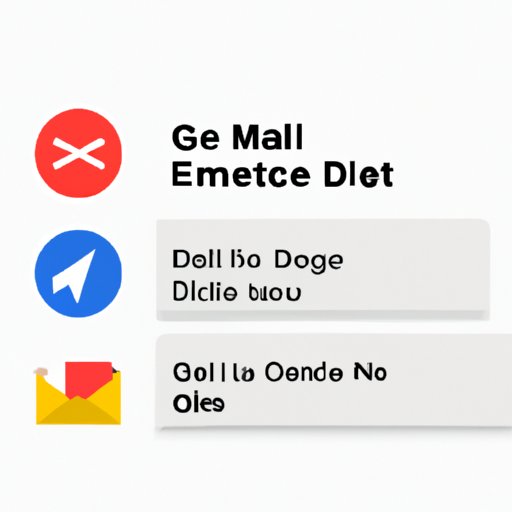
I. Introduction
Is your Gmail inbox cluttered with unwanted emails? Do you struggle to keep your inbox organized? If you answered yes to either of these questions, then this guide is for you. Gmail has over 1.5 billion users worldwide, and email has become an integral part of our daily routine. However, keeping up with and managing our emails can be a daunting task. The good news is that Gmail offers a variety of features to help us manage our emails efficiently. In this article, we will provide you with a comprehensive guide on how to delete Gmail emails effectively.
II. Step-by-Step Guide
The first method for deleting emails is by using the checkboxes next to each email. To delete an email, tick the checkbox next to the email you want to delete and click the trash icon. To delete multiple emails, tick their respective checkboxes and click the trash icon. Additionally, you can click “Select All” to select all emails on that page, and then click the trash icon to delete them all.
Another method is to use the search bar to find the emails you want to delete. Simply type in the keyword or phrase that you want to search for, and all emails related to that keyword or phrase will appear on the screen. You can then select multiple emails using checkboxes and delete them.
You can also use the “More” button to access additional options, such as marking emails as spam, archiving emails, or moving them to a different folder.
Lastly, you can use the swipe left or right feature on the Gmail app to quickly delete emails. Swipe left on an email to mark it as read, and swipe right to delete it.
Optimization Tip: Gmail offers a feature called “Quick Links” that allows you to create shortcuts to specific emails or searches. Use this feature to quickly access the emails you need to delete without having to scroll through your inbox.
III. Video Tutorial
If you’re a visual learner, a video tutorial can be an excellent resource for you. Check out the video below for a step-by-step tutorial on how to delete Gmail emails.
Optimization Tip: Consider increasing the playback speed of the video tutorial to save time and quickly learn the process.
IV. Shortcuts & Tricks
Gmail offers various keyboard shortcuts to make deleting emails easier and faster. Some of the most useful shortcuts include:
- Use the “Shift” key to select multiple emails quickly.
- Use the “Ctrl” or “Command” key to select emails individually.
- Press “Delete” or “Backspace” to delete the selected emails.
- Press “Z” to undo your last action (such as deleting an email).
Another useful feature is the use of filters. Filters allow you to automatically delete or move emails based on specific criteria, such as sender, subject, or keywords. You can set up filters under the “Settings” menu.
Optimization Tip: You can save time by using Gmail’s Priority Inbox feature, which will only show you the most important emails in your inbox and hide the less important ones.
V. Alternatives to Deleting
Deleting emails isn’t always the best solution. Sometimes, it’s better to sort them into different folders, mark them as read, or archive them. These alternative methods can keep your inbox tidy and organized without losing relevant information. For instance, moving emails to different folders can help you separate important or urgent emails from less critical ones. Similarly, marking emails as read can ensure that you don’t miss crucial emails in your inbox while archiving can help you keep track of important emails that you may need later on.
Optimization Tip: Gmail offers a feature called “Labels” that allows you to categorize your emails and keep your inbox organized. Use Labels to create custom folders for specific types of emails.
VI. Common Mistakes to Avoid
One of the most common mistakes people make is accidentally deleting the wrong email. To avoid this, go through your list of selected emails at least twice before hitting the delete button. Another common mistake is neglecting to empty the trash folder regularly, which can cause your deleted emails to remain in your account indefinitely.
Optimization Tip: Consider setting up automatic deletion to ensure that your trash folder gets emptied regularly.
VII. Customization Options
Gmail offers several customization options to help you manage your inbox efficiently. One of the best features is the ability to create custom labels. Custom labels will help you categorize your emails into different folders and organize them based on specific criteria. Additionally, you can set up filters to automatically sort incoming emails based on sender, subject, or keywords.
Optimization Tip: Consider creating a rule that automatically deletes emails that contain specific keywords to save time on redundant emails.
VIII. Conclusion
Deleting Gmail emails does not need to be a frustrating task. With the above-discussed tips and tricks, you can quickly and efficiently clear your inbox. Regardless of whether you prefer a step-by-step guide, video tutorials, shortcuts, or alternatives to deleting, there is a solution for you. Remember to avoid common mistakes and to customize your inbox to fit your needs. Happy email managing!




