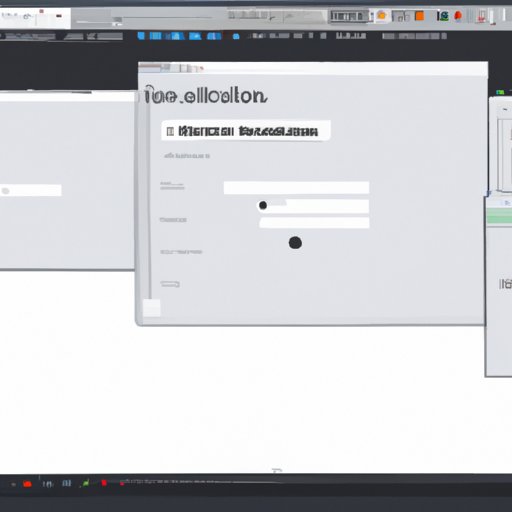
I. Introduction
Taking a screenshot on a Macbook is a quick and effective way to capture and save anything you want to reference later. Screenshots are especially useful for sharing what’s on your screen with others for presentations, troubleshooting, or just as a reminder for yourself.
The purpose of this article is to provide an easy-to-follow guide to help Macbook users solve this problem and learn how to take screenshots on their device. We’ll cover everything from keyboard shortcuts to screenshot editing tools and video tutorials.
II. Step-by-Step Guide
There are several different methods for taking screenshots on a Macbook, and we’ll cover the three most common methods here.
A. Full Screen Shot
To capture the entirety of your Macbook screen, use the keyboard shortcut Command + Shift + 3. Once you hit these keys simultaneously, your screen will flash, and a screenshot will appear on your desktop.
B. Selected Portion of the Screen
If you only need to capture a portion of your screen, use the keyboard shortcut Command + Shift + 4. This will allow you to select the area of the screen you want to screenshot. Once you’ve selected the area, release the mouse button, and your screenshot will appear on your desktop.
C. Specific Window Shot
If you want to capture a specific window on your Macbook, use the keyboard shortcut Command + Shift + 4, then Spacebar. Your cursor will change to a camera, and you can click on the window you want to capture. A screenshot will appear on your desktop with the window in focus.
For each method, we encourage you to practice using the keyboard shortcuts until you’re comfortable and confident that you have captured exactly what you intended.
III. Applications for Taking Screenshots
In addition to the built-in methods, there are plenty of third-party apps available in the App Store that offer more flexibility and functionality for taking screenshots on a Macbook. Some of the most popular include:
A. Lightshot
Lightshot is a simple app that allows you to take screenshots, edit, and share them with others. With just one click, you can capture a portion of your screen and quickly share it with others.
B. Snagit
Snagit is a powerful screenshotting app that allows you to take screenshots of the entire screen, a window, or just a portion of the screen. Once you’ve taken your screenshot, you can edit and annotate it, making it a valuable tool for presentations and documentation.
C. Skitch
Skitch is an intuitive app that allows you to take screenshots, annotate and edit them, and then share them with others. With easy-to-use tools, you can add text, arrows, and shapes to your screenshot quickly and easily.
Each of these apps offers different features and advantages depending on your needs, so we encourage you to explore the App Store to find the one that works best for you.
IV. Keyboard Shortcuts
Keyboard shortcuts are an integral part of taking screenshots on a Macbook, so we’ll briefly review the different commands here.
To capture the entire screen. Press Command + Shift + 3
To capture a portion of the screen, Press Command + Shift + 4
To capture a specific window, Press Command + Shift + 4, then Spacebar
V. Utilizing Screenshot Editing Tools
Once you’ve taken a screenshot on your Macbook, you may need to edit or annotate it before sharing it with others. Macbook offers several tools to help you do this quickly and easily.
A. Preview
Preview is a built-in app that allows you to view, edit, and annotate images. Once you’ve taken a screenshot, you can open it in Preview and use the Markup tool to add text, shapes, and other elements.
B. Snagit
As we mentioned earlier Snagit is a powerful app that offers many editing and annotation features to help you customize your screenshots. From basic editing tools like cropping and resizing to more advanced functions like adding custom elements.
C. Lightshot
Lightshot offers simple but effective editing tools that allow you to add text, draw arrows, or highlight specific areas of your screenshot. You can also customize the borders and colors of your screenshot for a more personalized look.
VI. Comparison with Windows Screenshotting
While taking screenshots on a Macbook and a Windows computer share many similarities, there are some key differences that are worth noting.
| Macbook | Windows |
|---|---|
| Command + Shift + 3 for full screen shot | Print Screen for full screen shot |
| Command + Shift + 4 for a portion of screen | Windows Key + Print Screen for portion of screen |
| Command + Shift + 4, then Spacebar for a specific window | Windows Key + Shift + S for a specific region |
VII. Video Tutorial
VIII. Conclusion
Taking a screenshot on a Macbook can be useful for many different purposes, from work to personal use. Whether you prefer to use built-in keyboard shortcuts or third-party apps, you have plenty of options for capturing and editing screenshots.
We hope this article has been helpful in exploring the various methods for taking and editing screenshots on a Macbook. As always, practice makes perfect, so we encourage you to test out different methods for yourself and find the one that works best for you.




