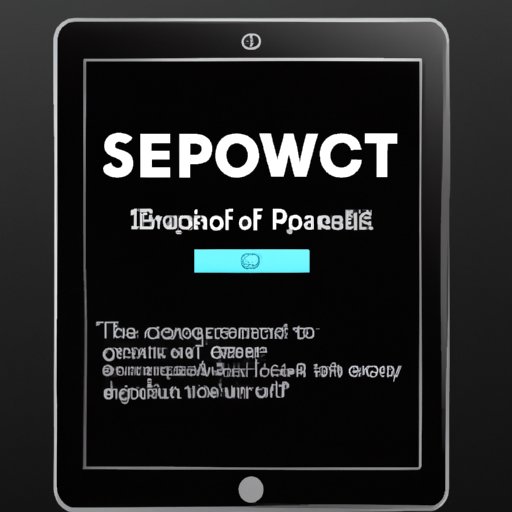
Introduction
Shutting down an iPad may seem like a simple task, but for new users it can be tricky. Whether you need to conserve battery life, perform maintenance, or encounter an issue, knowing how to shut down your device correctly is crucial.
In this article, we will cover different ways to shut down an iPad and provide step-by-step instructions for each method. We will also share troubleshoot tips and accessibility options for readers with disabilities.
Traditional Method
The traditional method to shut down an iPad involves using the physical buttons on your device.
Step 1: Press and Hold the Power Button
Located on the top right corner of your iPad, press and hold the power button until the “slide to power off” screen appears. Do not simply tap the power button as this will only lock the screen or activate the home screen.
Step 2: Slide to Power Off
Once the “slide to power off” screen appears, swipe the power off button from left to right to shut down your iPad. The device will turn off completely once the screen goes black.
Here’s a visual guide:
Using the On-Screen Menu
Another approach to shut down your device is by accessing the on-screen menu.
Step 1: Access the Menu
Press and hold the power button until the “slide to power off” screen appears. However, instead of swiping to power off, press and hold the home button. This will take you back to the home screen where the on-screen menu is located.
Step 2: Select “Power Off”
On the home screen, look for the “power off” option and swipe it from left to right to shut down your iPad. Just like in the traditional method, your device will turn off completely once the screen goes black.
Here’s an illustration of the process:
Siri Voice Commands
If you are looking for a more hands-free approach, Siri can also be used to shut down an iPad.
Step 1: Activate Siri
Press and hold the home button until the Siri voice prompt appears. You can also say “Hey Siri” (if enabled) to activate voice commands without pressing the home button.
Step 2: Request a Shutdown
Speak the command “shut down” or “turn off” to Siri. Your iPad will power down after you confirm the request.
Note that Siri may not always understand your command or may give an error response. In such cases, check your internet connection or restart Siri to try again.
Common Issues and Troubleshooting
While shutting down an iPad is not usually a problem, there may be some issues that can make the process difficult or impossible.
Forced Shut Down
If your iPad has become unresponsive, you may need to perform a forced shut down. Press and hold the power button and home button simultaneously until the screen goes black. Release both buttons, and your iPad should restart.
Power Off Slider Not Working
In some cases, you may experience a problem where the power off slider on your screen is unresponsive. This can be resolved by resetting your iPad’s settings in the general settings menu.
Accessibility Options
iPad has different accessibility options that make it more user-friendly for people with disabilities. One of these options is AssistiveTouch.
Step-by-Step Instruction for Assistive Touch
Go to Settings -> General -> Accessibility -> AssistiveTouch to enable this feature. This adds a floating button on your screen that provides shortcuts to common tasks, including shutting down your iPad. Tap the AssistiveTouch button, and select “Device” and then “Lock Screen” to power off your iPad.
Other accessibility options include spoken content, braille displays, and LED flash notifications for hearing-impaired users.
Conclusion
Shutting down your iPad properly is an essential task to extend the life of your battery and avoid other issues. We have covered several methods in this article, so choose the one that works best for you. Remember that there are also accessibility options available for those with disabilities.
By following our step-by-step instructions and troubleshooting tips, you can be confident that your iPad is shut down properly.




