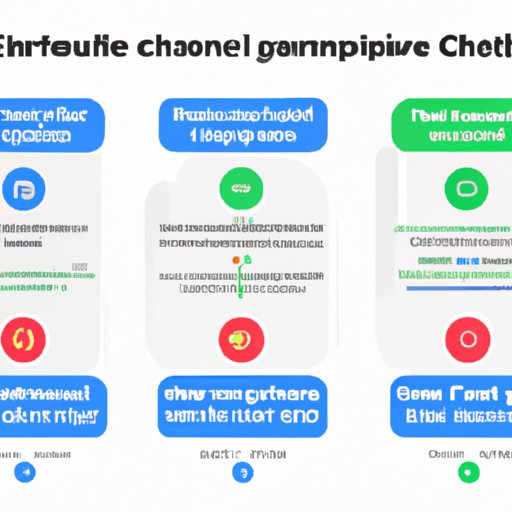
Introduction
Google Chrome is one of the most used web browsers globally, offering features such as bookmarks, history, and homepage settings that make browsing more manageable and efficient. Setting a homepage in Chrome helps you save time and conveniently access your favorite website anytime you launch the browser. In this article, we will provide you with a complete guide on how to set your homepage in Chrome with ease.
Step-by-Step Method
Setting your homepage in Chrome is a simple process that requires a few steps. Here is a detailed guide on how to set your homepage in Chrome step by step:
Step 1: Open the Chrome browser on your computer.
Step 2: Click on the three dots at the top right corner of the browser to open the menu.
Step 3: Click on Settings from the dropdown menu to open the Chrome settings page.
Step 4: Find the “Appearance” section and click on the “Show home button” option.
Step 5: Click on the “Enter custom web address” field and type or paste the URL of your desired homepage.
Step 6: Click “Save” to apply the changes and set your homepage successfully.
It is essential to note that Chrome allows you to customize your homepage to meet your preferences, leading to easy browsing and increased productivity. Possible challenges that users may encounter when setting the homepage in Chrome include failure to save the changes and difficulty locating the settings page. The possible solution is to ensure that you save the changes correctly and use the search bar on the settings page to find the “Show home button” option.
Video Tutorial
If you prefer a visual learning style to understand how to set the homepage on Chrome, a video tutorial is the best approach. Here is how to set homepage in Chrome using a video tutorial:
Step 1: Visit YouTube.com and search for “How to Set Homepage in Chrome.”
Step 2: Pick a video tutorial that you prefer and watch the video from start to finish.
Step 3: Follow the guide from the video and apply the steps to set your homepage in Chrome.
The benefits of using a video tutorial are that it provides a clear, visual demonstration of the steps required, making it easier to understand and apply. However, some users may find it time-consuming, and it may not provide a comprehensive solution to common challenges users face when setting the homepage in Chrome.
Troubleshooting Guide
Sometimes setting the homepage in Chrome may not run smoothly, and users might encounter issues. Here is a guide on how to troubleshoot common issues when setting homepage:
Issue 1: Unable to save changes.
Solution: Ensure that you click on “Save” after entering your desired homepage URL, check your internet connection, and restart your machine to refresh the browser.
Issue 2: The “Show home button” option is not visible.
Solution: Use the search bar on the settings page to find the “Show home button” option.
Issue 3: Chrome keeps opening the wrong homepage.
Solution: Clear your browsing history and cache, disable unwanted extensions, and check your PC for malware and viruses that might prevent you from setting your homepage.
Top Tips
Here are some top tips to help you set your homepage in Chrome efficiently:
Tip 1: Ensure that you have a valid internet connection to save the changes.
Tip 2: Avoid using multiple tabs when setting the homepage to reduce confusion and enhance your focus.
Tip 3: Customize the homepage to your preferences to avoid inconsistencies in browsing.
Following the top tips can make the process of setting the homepage in Chrome straightforward and help you achieve your desired results efficiently.
Infographic
An infographic is an excellent visual tool that presents information in a creative and engaging format. Here is an infographic on how to set homepage in Chrome:
[Insert infographic with clear steps and explanations]
The infographic provides a colorful and easy-to-understand graphical display of the steps needed to set your homepage in Chrome that users can easily print out and paste on their workspace.
Comparison Study
Google Chrome is not the only web browser that allows you to set your homepage; other browsers such as Firefox, Safari, and Opera also offer similar features. Here are the differences, similarities, and unique features of each browser:
Chrome: Google Chrome provides a more user-friendly interface and faster browsing speed compared to other browsers. It also offers a wide variety of extensions that make setting the homepage easy and efficient.
Firefox: Firefox allows users to set their homepage using the “Home” button, making it easier to access in one click. It also provides users with more customization options for their homepage.
Safari: Safari offers users personalized homepage features by allowing them to add RSS feeds, stocks, and weather widget for better browsing experience.
Opera: Opera offers users the ability to customize their homepage to meet their personal preferences, including adding quick-access buttons, RSS feeds and widgets.
Chrome Extensions
Google Chrome provides a wide variety of extensions to help users set their homepage efficiently. Here is a list of Chrome extensions that can aid in homepage settings:
1. Start Page – Custom homepage for Chrome
2. Home – New tab page
3. Home Button – Access your homepage faster
4. Homepage in New Tab – Get the home button back in Google Chrome
5. Home – Save time and become more productive.
Each Chrome extension provides a unique function and can aid in setting your homepage to meet your preferences.
Conclusion
In conclusion, setting your homepage in Chrome is a simple process that requires a few steps, and there are many ways to achieve it. Whether you prefer a step-by-step guide, video tutorial, troubleshooting guide, top tips, infographic, comparison study, or Chrome extensions, this article provides a comprehensive guide that caters to your needs. Follow these instructions, and you will be on your way to creating your own perfect homepage for Chrome.
Remember that your homepage should be easy to use, efficient, and reflect your browsing preferences. By following this guide, you can customize your browsing experience and increase productivity.




