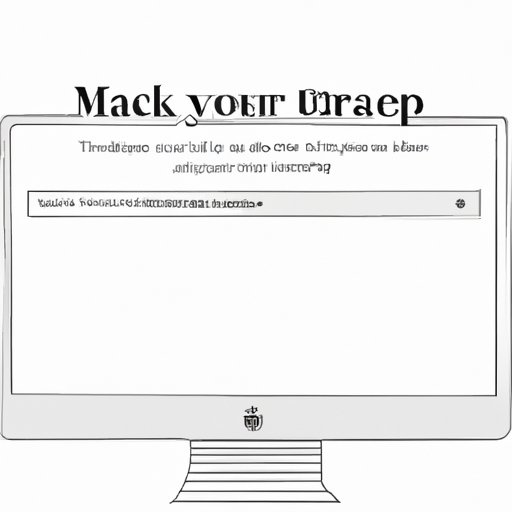
I. Introduction
At some point in life, you may need to take a picture of what’s on your computer screen. Whether you need to showcase your work, create a tutorial, or provide technical support, taking a screenshot is an excellent way of capturing images. So, a screenshot is an image that captures the content on the screen at a particular time. A Mac’s ability to take screenshots has made life easier for many creatives. In this article, you will learn how to take a screenshot on a Mac with different methods, tips and tricks, troubleshooting issues, and sharing options.
II. Step-by-Step Guide: How to Take a Screenshot on a Mac
There are a few simple steps you need to follow to take a screenshot on your Mac computer:
- Press Command + Shift + 3 to take a screenshot of the entire screen. When you press these keys, a screenshot of your desktop will appear on your screen, which you can save or modify immediately.
- If you want to take a screenshot of a specific area, press Command + Shift + 4. A crosshair cursor will appear, and you can drag it around the area of the specific screen which you want to capture.
- Release the mouse button or trackpad to take the screenshot. You can find the screenshot on your desktop, ready for you to use.
It’s that simple! However, suppose you need to access the screenshot before it appears on your desktop. In that case, you can hit Command + Control + Shift + 3 if you want to take a screenshot of the whole screen or Command + Control + Shift + 4 if you want to take a screenshot of the selected area, then press the Space bar. A camera icon will appear, and you can take a picture of a specific window by clicking on it. The screenshot will also appear on your desktop.
If you want to change the default location where your screenshots are saved, all you have to do is go to the Screenshot app on your Mac. You can access it under Applications > Utilities.
In addition, if you need to take a screenshot of the Touch Bar on your new MacBook Pro, press Command + Shift + 6 instead.
And that’s it! That’s how you take a screenshot of, well, anything on your Mac.
III. 10 Tips and Tricks for Taking Perfect Screenshots on a Mac
The screenshot feature may seem simple, but there are tricks and hacks you can learn to enhance the quality and productivity of your work:
- Use built-in Apple tools like Preview to crop, export, and modify the image’s color and size.
- To capture a particular part of the screen, hold down the space bar once the crosshair cursor appears, and you can move the selection area around the screen.
- To take a screenshot of a dropdown menu, tap Command + Shift + 4. Once the crosshair cursor appears, press the space bar, and the cursor will turn into a camera icon. Use the camera icon to capture the dropdown menu.
- To capture a screenshot without the shadow that often appears on Mac, hold down the Option key while clicking the capture button.
- Use Shift + Command + 5 to record a video of your Mac’s screen. This feature is highly beneficial when you want a tutorial video or demonstrate a software issue to technical support.
- Customize the file name of a screenshot by holding down the Control key while taking a screenshot. Here you can change the name and location of the file.
- To take a screenshot of a specific window, press Command + Shift + 4, then press the space bar, hover over the window you want to capture, and click to take it.
- Use Terminal to change the file type of your screenshots. If you want to convert from the default .png file to a different format like JPG or PDF, go to Terminal and enter the following command “defaults write com.apple.screencapture type fileType,” where fileType is the type of file you want.
- Use Grab, a built-in app for Mac computers under Applications > Utilities, to enable a delay before a screenshot is taken, capture the dock contents, or grab the cursor.
- To take a screenshot of an entire webpage, use the Safari browser’s built-in feature under File > Export as a PDF.
IV. 5 Different Ways to Take a Screenshot on a Mac: Which One is Right for You?
We’ve discussed two simple ways to take screenshots on a Mac, but there are a few additional options:
- Command + Shift + 3: This shortcut will capture the entire screen.
- Command + Shift + 4: This shortcut will activate the Select tool. You can choose the area you want to capture by dragging out the cursor.
- Command + Shift + 4 + Space Bar: This shortcut will activate the Window selection tool. You’ll be able to select the window that you want to capture.
- Command + Shift + 5: This shortcut lets you capture screenshots, as well as record video of your screen. It also provides an interface for selecting where on your computer to save the files, as well as selecting the specific recording settings you want to use.
- Command + Shift + 6: This shortcut is for users who have a MacBook Pro with a Touch Bar. It allows you to take a screenshot of the Touch Bar.
So, which method should you choose? It depends on what you want to capture and how much control you need over the process. The most popular method is Command + Shift + 4 because it provides more control over the specific area to capture. However, the window selection tool is an excellent option for capturing an entire window, and Command + Shift + 5 is best for recording live video rather than just taking a screenshot.
V. Troubleshooting: What to Do When Your Mac’s Screenshot Function isn’t Working
Sometimes the Mac’s screenshot function may fail to work correctly. Here are common issues and solutions:
- If your Mac isn’t saving screenshots to the desktop: Make sure your desktop isn’t cluttered, or the application you are taking a screenshot in doesn’t have a modal dialog box appear when you use the keyboard shortcut. Try going to Screenshot app > Options and select Desktop as a destination folder.
- If the Mac doesn’t produce an audible shutter sound: Click the Apple icon > System Preferences > Sound. Look for Play user interface sound effects and check the box.
- If your Mac doesn’t copy the screenshot to the clipboard: Press Command + Control + Shift + 4 > release all keys > press Control. Here, drag a selection rectangle over the area you want to capture. Finally, press Command + V to paste it into an application.
- If the Command key doesn’t work as expected: If Command key isn’t working correctly, try changing the settings in System Preferences > Keyboard > Keyboard & Text Input > Modifier Keys.
- If your Mac is running low on available storage: If screenshots are taking up too much space on your Mac’s storage, consider using an external hard drive or uploading screenshots to a cloud storage platform like Dropbox, Google Drive, or iCloud.
VI. Using Screenshot Shortcuts for Increased Productivity: A Mac User’s Guide
If you want to save time while taking screenshots, you can create custom shortcuts on your Mac. Here’s how you can do that:
- Go to System Preferences > Keyboard > Shortcuts.
- Select the Screenshot tab then click on “Screen Shot”.
- Click on the shortcut next to each option, then press the key combination you want to use.
You can also use and edit the predefined shortcuts like Command + Shift + 3 or Command + Shift + 4 to accommodate custom shortcuts.
VII. Sharing Screenshots with Ease: How to Save and Share Your Mac Screenshots
After taking a screenshot, you can easily share it with others. Here are a few ways you can do so:
- Drag and Drop: Drag and drop the file from your desktop to an email, messenger, or website to share it with someone quickly.
- Email: Compose an email and add the file as an attachment.
- Airdrop: You can also use Apple’s Airdrop to wirelessly send screenshots to your nearby iOS device or Mac computer.
- Cloud storage: Use a cloud storage platform like iCloud, Dropbox or Google Drive to upload the screenshot and create a sharing link for others to access it.
- Social media: Share your screenshots on social media platforms like Twitter, Facebook, LinkedIn and more using social bookmarking tool like Buffer, Hootsuite or similar.
VIII. Conclusion
Now you know how to take a screenshot on your Mac using several methods, how to enhance image quality, take specific part screenshots, as well as tips to make the process more efficient. Apply these tips and tricks to boost your productivity, showcase your work, or get technical support. Additionally, knowing how to troubleshoot common issues when capturing screenshots and sharing options makes your life much more comfortable.
For more information on using a Mac, visit Apple’s website, or other Mac resources.




