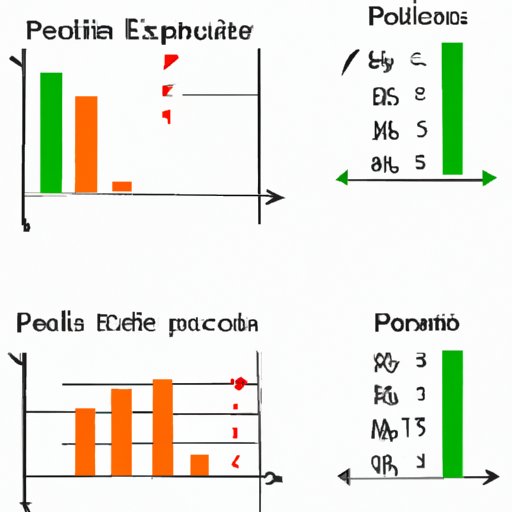
Introduction
Excel is a powerful tool that can help you make better decisions based on data. One common calculation you might need to do is to find the percentage increase between two values. This information can be valuable in many situations, such as tracking sales performance, analyzing financial data, or measuring project progress. In this article, we will provide you with a step-by-step guide on how to calculate percentage increase in Excel, tips on how to avoid common mistakes, and some useful Excel functions and tools to make the calculation easier and faster.
Step-by-Step Guide: How to Calculate Percentage Increase in Excel
To calculate a percentage increase in Excel, you need to use a formula. Here is how you can do it:
1. Subtract the original value (the starting point) from the new value (the end point). This will give you the difference.
2. Divide the difference by the original value.
3. Multiply the result by 100 to get the percentage increase.
Let’s take an example: suppose you had $1,000 in your bank account last month, and this month you have $1,200. What is the percentage increase in your balance?
1. Difference = New value – Original value = $1,200 – $1,000 = $200
2. Percentage increase = (Difference / Original value) * 100 = ($200 / $1,000) * 100 = 20%
So, your balance has increased by 20%.
Mastering the Art of Percentage Increase Calculation in Excel
While calculating percentage increase in Excel may seem straightforward, there are common mistakes that people make. One such mistake is getting the order of the subtraction wrong, which can give an incorrect result. For example, using the formula (New value- Original value) / Original value * 100 instead of (Original value – New value) / Original value * 100 can give you the wrong percentage increase.
Another common mistake is to use absolute cell references instead of relative cell references when copying the formula to other cells. This can lead to errors, especially if you are calculating percentage increase for a large data set.
To avoid these mistakes, you should always double-check your formula and use relative cell references where applicable. You can also use the Evaluate Formula feature in Excel to trace the calculation and ensure that it is working correctly.
Tips for Better Calculation of Percentage Increase in Excel
To become better at calculating percentage increase in Excel, here are some tips you can use:
1. Format the cells to display the result as a percentage. This will make it easier to interpret the result.
2. Use conditional formatting to highlight the percentage increase in different colors, depending on the value. This will make it easier to identify trends and changes in the data.
3. Use the trendline feature to visualize the percentage increase over time. This can help you to identify patterns and make predictions.
4. Use the IF function to set up rules for calculating the percentage increase based on certain conditions. For example, you could calculate the percentage increase only if the difference is positive.
Excel Tips and Tricks: Calculating Percentage Increase Made Easy
Excel offers a variety of functions and tools that can make calculating percentage increase easier and faster. Here are some of them:
1. Percent Change function (PERCENTCHANGE): This function calculates the percentage increase or decrease between two values. Its syntax is =PERCENTCHANGE(old_value,new_value).
2. Fill Handle: This is a tool that allows you to copy a formula or series of numbers to adjacent cells by dragging the fill handle. This can save you time and effort when calculating percentage increase for a large data set.
3. PivotTables: This is a powerful tool for summarizing and analyzing large amounts of data. You can use PivotTables to calculate the percentage increase for different categories and subcategories of data.
The Quick and Simple Way to Calculate Percentage Increase in Excel
If you don’t want to use a formula, there is a simpler way to calculate percentage increase in Excel. Here’s how you can do it:
1. Select the cell that will contain the result of the percentage increase calculation.
2. Type the equal sign (=) followed by the new value and then a minus sign (-) followed by the old value.
3. Divide the result by the old value.
4. Multiply the result by 100 to get the percentage increase.
For example, if your new value is 120 and your old value is 100, the formula would be =((120-100)/100)*100 which gives the result 20%.
5 Formulas to Calculate Percentage Increase in Excel: A Beginner’s Guide
As a beginner, you might find it overwhelming to choose between different formulas for calculating percentage increase in Excel. Here are five formulas that you can use, along with their examples and usage:
1. Percentage Change Formula: (New value – Old value) / Old value * 100
2. Percentage Change Over Time Formula: (New value – Old value) / Old value * 100 / Number of periods
3. Compound Annual Growth Rate Formula: (Ending value / Beginning value) ^ (1 / Number of years) – 1
4. Moving Average Formula: (Sum of latest n values) / (Number of values) – (Sum of earliest n values) / (Number of values)
5. Weighted Average Formula: (Sum of values * weights) / (Sum of weights)
Choose the formula according to your needs and data set.
Expert Excel Users Reveal their Secrets for Accurately Calculating Percentage Increase
We asked some Excel experts how they accurately calculate percentage increase in Excel. Here are their tips:
1. Use conditional formatting to highlight significant changes in the data.
2. Make sure you are using the correct formula and double-check your inputs.
3. Use the Evaluate Formula feature to ensure that the calculation is working correctly.
4. Format the cells to display the result as a percentage.
5. Use Excel shortcuts to save time and effort.
Conclusion
Calculating percentage increase in Excel is a valuable skill that can help you make better decisions based on data. In this article, we provided you with a step-by-step guide on how to calculate percentage increase in Excel, tips on avoiding common mistakes, and some useful Excel functions and tools to make the calculation easier and faster. We hope that this article has helped you become more confident in your Excel skills and enabled you to make better use of your data.




