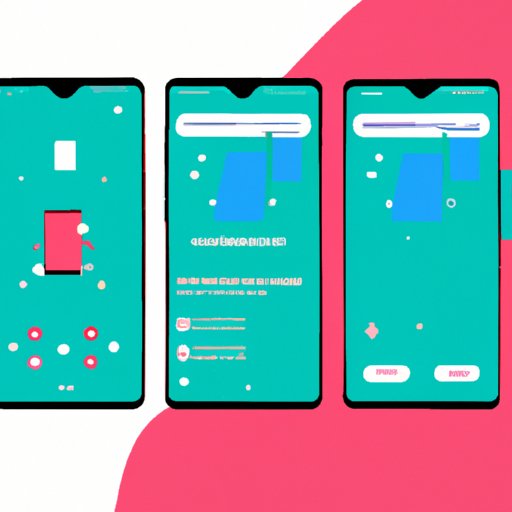
I. Introduction
Screenshots are an incredibly useful tool, whether you want to save an important image or show someone how to do something on your phone. In today’s digital age, it’s crucial to know how to take screenshots on your phone, and this article will teach you how to do just that on your [Phone Model].
Throughout this guide, we will cover the different ways to take screenshots on your phone, including different tricks and tips that you might not know about.
II. Step-by-Step Guide to Taking Screenshots
The most common way to take a screenshot on your [Phone Model] is to use the volume and power buttons combination. Here’s how to do it:
- Open the screen that you want to capture.
- Press and hold the power and volume down buttons at the same time.
- After a few seconds, you should hear a sound effect indicating that the screenshot has been taken.
- You can access your screenshots by going to your Gallery or Photos app.
If this method doesn’t work for you, there are troubleshooting tips you can follow, like making sure your phone’s operating system is up-to-date or clearing the cache of your phone’s camera app.
III. Built-in Screen Capture Features
If you have a more recent version of [Phone Model], you might have access to a built-in screen capture feature that enables you to take screenshots with just one tap. Here’s how to enable and use it:
- Go to your phone settings.
- Navigate to Advanced Features.
- Select Motions and Gestures.
- Toggle on Palm Swipe to Capture.
- Open the screen that you want to capture.
- Swipe the edge of your palm across the screen from left to right or right to left.
- The screenshot will be taken and saved to your Gallery or Photos app.
The advantage of this method is that it’s quick and easy and doesn’t require both hands. However, it might take some time to get the gesture right, and it might not work if you have a screen protector on your phone.
IV. Capturing Scrolling Screenshots
Sometimes, you might want to capture an entire webpage, email, or chat conversation that is longer than one screen. That’s where scrolling screenshots come in handy. There are several ways to achieve this on your [Phone Model]:
- Using Built-In Feature: Some [Phone Model] devices have a built-in scrolling screenshot feature, which allows you to capture an entire webpage or app screen by scrolling down. To use this feature, take a normal screenshot, and then tap on the Scroll Capture option that appears in the bottom left corner of the screen. Keep tapping until you reach the end of the screen.
- Using Third-Party Apps: There are several third-party apps available on the Google Play Store that enable you to take scrolling screenshots. Some popular options include LongShot, Stitchcraft, and Screen Master.
Regardless of which method you choose, make sure to follow the specific instructions provided by the app or feature you’re using.
V. Taking Screenshots from Lock Screen
Did you know that you can take screenshots without even unlocking your phone? Here’s how to do it:
- Press and hold the volume down button on the right side of your phone.
- While still holding the button down, press the power button on the left side of your phone.
- You should see a white flash on your screen, indicating that the screenshot has been taken.
- You can access your screenshots by going to your Gallery or Photos app.
One thing to keep in mind is that this method might not work if you have security features like a PIN or password set up.
VI. Hands-Free Screenshot Taking
If you’re looking for a hands-free way to take screenshots on your phone, you might be in luck. Some [Phone Model] devices come with a voice command feature that enables you to take a screenshot without having to touch your phone. Here’s how to set it up:
- Open the Google app on your phone.
- Go to Settings.
- Tap on Voice.
- Under the “Hey Google” section, toggle on the option to “Take a screenshot”.
- Say “Hey Google, take a screenshot”, and your phone should take the screenshot for you.
If your device doesn’t have voice commands, you can use third-party apps like Screenshot Assistant (Free) or Screenshot Touch (Free) to achieve hands-free screenshot taking.
VII. Additional Tips and Troubleshooting Techniques
Here are some additional tips and troubleshooting techniques you might find helpful:
- Make sure you have enough storage space on your phone to save screenshots.
- If your phone has a stylus, you might have access to additional screenshot features like Smart Select or Screen Write.
- If you’re having trouble with your phone’s built-in screen capture feature, try turning your phone off and on again, clearing the cache of the feature’s app, or contacting customer support.
VIII. Conclusion
In conclusion, taking screenshots on your [Phone Model] isn’t as complicated as it might seem. By following the steps and tips outlined in this guide, you should be able to take screenshots quickly and efficiently. Remember to practice using the different methods until you find the one that works best for you and your phone.
Whether you need to capture important information for work or save a funny conversation with friends, screenshots are an incredibly useful tool, and we hope this guide has helped you make the most of them.




