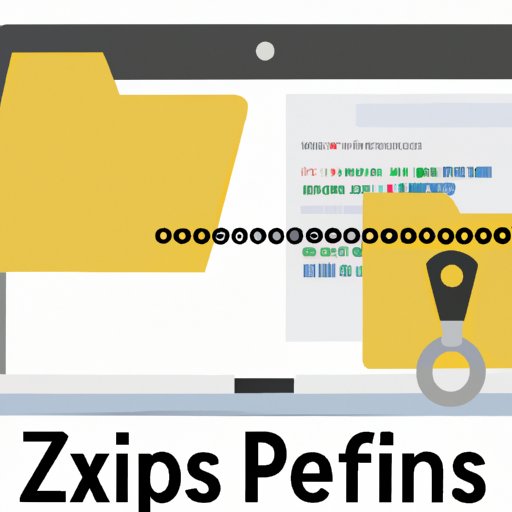
Introduction
Have you ever been stuck with a compressed zip file that you didn’t know how to open? Don’t worry; you’re not alone. Opening a zip file can be challenging if you’re not familiar with the process. However, in this article, we’ll walk you through the steps to open a zip file on various operating systems. We’ll also recommend software for opening password-protected zip files and show you how to extract specific files from a zip file. Plus, we’ll share tips and best practices for efficiently working with zip files. By the end of this guide, you’ll be a zip file expert!
A Step-by-Step Guide to Opening Zip Files on Different Operating Systems
Here’s a step-by-step guide to opening a zip file on different operating systems:
Windows
To open a zip file on your Windows operating system, follow these steps:
- Locate the zip file on your computer.
- Right-click on the zip file.
- Select “Extract All” from the context menu.
- Choose a destination folder for the extracted files, or use the default setting.
- Click “Extract.”
- You will find the extracted files in the destination folder.
Mac
To open a zip file on your Mac operating system, follow these steps:
- Locate the zip file on your computer.
- Double-click on the zip file to extract its contents.
- The extracted files will appear in the same folder as the original zip file.
Linux
To open a zip file on your Linux operating system, follow these steps:
- Open the terminal.
- Navigate to the directory where the zip file is located using the “cd” command.
- Type “unzip” followed by a space and the name of the zip file.
- Press “Enter.”
- You will find the extracted files in the same directory.
Other Operating Systems
If you’re using an operating system other than Windows, Mac, or Linux, you may have to use a third-party software to open a zip file. Consult your user manual or do an online search to find the best software for your operating system.
Recommended Software for Opening Zip Files
While most operating systems have built-in zip file support, you may prefer to use third-party software that offers more features and functionality. Here are some of the best software options for opening zip files:
7-Zip
7-Zip is a popular open-source zip file software that supports multiple file formats and compression types. It’s easy to use and offers many advanced features. Here’s how to use 7-Zip:
- Download and install 7-Zip from their official website.
- Locate the zip file on your computer.
- Right-click on the zip file.
- Select “7-Zip” from the context menu.
- Choose “Extract Here” to extract the files in the same directory or select “Extract to” to choose a different destination folder.
WinZip
WinZip is another popular zip file software that offers a user-friendly interface and advanced features like encryption and backup capabilities. Here’s how to use WinZip:
- Download and install WinZip from their official website.
- Locate the zip file on your computer.
- Right-click on the zip file.
- Select “WinZip” from the context menu.
- Choose “Unzip to” to extract the files to a specific folder or select “Unzip Here” to extract the files in the same directory.
WinRAR
WinRAR is a widely used software that offers not just zip file support but also support for other compressed file formats like RAR, ZIP, CAB, ARJ, and more. Here’s how to use WinRAR:
- Download and install WinRAR from their official website.
- Locate the zip file on your computer.
- Right-click on the zip file.
- Select “Extract files” from the context menu.
- Choose a destination folder for the extracted files and click “OK.”
How to Open a Password-Protected Zip File
Encrypting your zip files with a password adds an extra layer of security to your data. However, it can also make it difficult to open the file if you don’t have the password. Here are some solutions for opening a password-protected zip file:
Software Solutions
If you know the password to the zip file, you can use a software like 7-Zip or WinRAR to extract the files. Here’s how:
- Open the password-protected zip file with 7-Zip or WinRAR.
- Enter the password when prompted.
- Choose a destination folder for the extracted files and click “OK.”
- The extracted files will appear in the destination folder.
Online Zip File Openers
If you don’t want to install any software on your computer, you can use an online zip file opener. These are websites that allow you to upload your zip file and extract its contents. One such website is B1 Online Archiver. Here’s how to use it:
- Go to the B1 Online Archiver website.
- Click “Browse” and select the password-protected zip file from your computer.
- Enter the password in the specified field.
- Click “Extract.”
- Choose a destination folder for the extracted files.
- The extracted files will appear in the destination folder.
How to Extract Specific Files from a Zip File
When dealing with large zip files, it may be challenging to extract only the files you need. Fortunately, software like 7-Zip and WinRAR offer an easy solution. Here’s how:
7-Zip
To extract specific files from a zip file using 7-Zip, follow these steps:
- Open the zip file with 7-Zip.
- Use the tree view to navigate to the folder containing the files you wish to extract.
- Hold down the “Ctrl” key and click on the files you want to extract.
- Right-click on the selected files.
- Select “7-Zip” from the context menu.
- Choose “Extract to” to extract the files to a specific folder or select “Extract Here” to extract the files in the same directory.
WinRAR
To extract specific files from a zip file using WinRAR, follow these steps:
- Open the zip file with WinRAR.
- Use the tree view to navigate to the folder containing the files you wish to extract.
- Hold down the “Ctrl” key and click on the files you want to extract.
- Drag and drop the selected files to the desired folder or select “Extract to” to extract the files to a specific folder.
- Click “OK.”
How to Open Zip Files on Mobile Devices
If you use mobile devices like smartphones and tablets, you might want to open zip files on the go. Here’s how to open a zip file on Android and iOS:
Android
For opening zip files on Android devices, you can use software like WinZip or RAR. Here’s how:
- Download and install WinZip or RAR from the Google Play Store.
- Locate the zip file on your Android device.
- Tap on the zip file.
- Select “Extract” from the context menu.
- Choose a destination folder for the extracted files or use the default setting.
- Tap “OK.”
- The extracted files will appear in the destination folder.
iOS
For opening zip files on iOS devices, you can use software like WinZip or RAR. Here’s how:
- Download and install WinZip or RAR from the App Store.
- Locate the zip file on your iOS device.
- Tap on the zip file.
- Select “Open in WinZip” or “Open in RAR” from the context menu.
- Choose a destination folder for the extracted files or use the default setting.
- Tap “OK.”
- The extracted files will appear in the destination folder.
Tips and Best Practices for Working with Zip Files
Renaming Zip Files
Renaming your zip files can make it easier to identify them. For example, you can add dates or specifics about the file contents to the filename. To rename a zip file, right-click on the file and select “Rename.”
Organizing Files After Extraction
It’s a good idea to organize your files after extracting them from a zip file. Create folders for each set of files and give them descriptive names. This will make it easier to find specific files when you need them.
Compressing Files to Save Space
If you’re running out of storage space on your computer or device, consider compressing your files using zip compression. This will reduce the file size and allow you to save more files without upgrading your storage. To compress a file, right-click on it and select “Send to” and then “Compressed (zipped) folder.”
Other Tips and Best Practices
- Always scan zip files for malware using antivirus software before opening them.
- Make sure you have enough free space on your computer or device before trying to extract large zip files.
- Use strong and unique passwords to encrypt your zip files.




