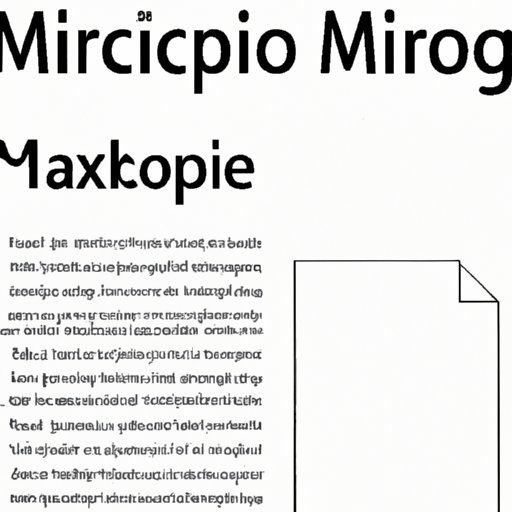
How to Remove a Blank Page in Word: A Step-by-Step Guide
Have you ever been working on a Word document, only to find that a blank page appears at the end or in the middle of your work? It can be frustrating and confusing, especially if you’re not sure how to make it go away. In this article, we’ll provide you with various methods on how to remove a blank page in Word.
Step-by-Step Guide
Method 1: Delete Extra Page Breaks
To start, check if the blank page is caused by an extra page break. Here are the steps:
- Open the document with the blank page
- Go to the “Home” tab
- Click on the icon “¶” to show/hide the formatting marks
- Look for any page breaks in the document
- If you see any, select them and press “Delete”
- Save the document
Method 2: Adjust Margins
If the blank page still persists, it might be due to incorrect margin settings. Here’s what you can do:
- Open the document with the blank page
- Go to the “Layout” tab
- Click on “Margins”
- Choose “Custom Margins”
- Check the values for “Top,” “Bottom,” “Left” and “Right”
- Adjust them if necessary by decreasing the size or increasing the size
- Click “OK”
- Save the document
Method 3: Remove Page Break Before or After a Table
Sometimes, a blank page might appear after or before a table. Here’s how to fix it:
- Open the document with the blank page
- Go to the “Layout” tab
- Click on “Breaks”
- Choose “Next Page” or “Continuous”
- Save the document
Method 4: Adjust Paragraph Settings
The paragraph settings in your document might cause a blank page to appear. Here’s what you should do:
- Open the document with the blank page
- Go to the paragraph settings by right-clicking on any text in the document
- Click on “Paragraph”
- Check the “Line and Page Breaks” tab
- Make sure that the “Page break before” option is not checked
- Save the document
Additional Tips
Here are some additional tips that can help you remove a blank page in Word:
- Make sure there is no hidden text or spaces on the page
- Check if there are any images or tables that are larger than the page
- Make sure the font size is not too big
If the issue still persists, try the following:
- Restart your computer and open the document again
- Copy the text to a new document
- Try to print the document and see if it still shows the blank page
Video Tutorial
If you prefer to learn through visual aids, we’ve created a video tutorial for you! Check it out below:
Troubleshooting Guide
If none of the methods above have worked, the issue might be caused by one of the following:
- Corrupt files
- Printer settings
- Template issues
Here’s what you can do to troubleshoot these issues:
- Save the document as a PDF and see if the blank page still appears
- Check the printer settings and make sure that the paper size is correct
- Try creating a new document using a different template
Alternative Methods
As a bonus, here are some alternative methods for removing blank pages in Word:
- Press “CTRL + END” to go to the end of the document and delete the blank page manually
- Use macros or shortcut keys to automate the process
However, note that these methods might have some drawbacks, such as the potential to accidentally delete important content. Use them with caution.
Comparison Article
If you’re still unsure which method to use or want a more detailed overview, check out our comparison article that compares the different ways you can remove a blank page in Word.
Conclusion
Removing a blank page in Word may seem like a small issue, but it can be a nuisance that affects your document’s appearance and readability. The good news is that there are various methods you can try to fix it. We hope this article has helped you solve the problem and provided you with some additional tips and tricks.




