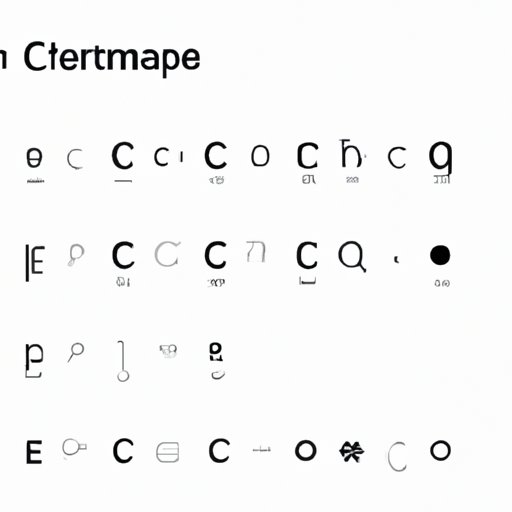
Introduction
Do you ever get stuck trying to type °C on your keyboard? With temperature being a critical unit of measurement for various purposes, it’s essential to know how to write degree Celsius accurately. However, not everyone is aware of the easy ways to write this symbol on a keyboard. This guide is here to help all those who struggle with typing °C.
This article aims to cover six different ways to type the degree Celsius symbol on a keyboard, including keyboard shortcuts, Symbol Dialog Box, Unicode, AutoCorrect feature, Character Map, and more. It will also explain how to use each method and some real-life scenarios where each method would be well-suited.
6 Simple Ways to Type Degree Celsius Symbol on Your Keyboard
Here are some simple and easy-to-follow methods to type degree Celsius symbol on your keyboard:
Using the Alt Code method
The Alt Code method is the most common and straightforward way to type the degree Celsius symbol. Follow these steps:
- Open a document in which you want to type the symbol.
- Place the cursor where you want to insert the symbol.
- Press the Alt key and type 0176 using the number pad (make sure Num Lock is on).
- Release the Alt key, and the °C symbol will appear.
Using the Symbol dialog box method
The Symbol dialog box method is an alternative method that works best in word processors like Microsoft Word. Follow these steps:
- Place the cursor where you want to insert the symbol.
- Click on the “Insert” tab on the top navigation ribbon.
- Click on “Symbol” and select “More Symbols.”
- Select “Latin-1 Supplement” from the “Subset” drop-down menu.
- Click on the degree Celsius symbol and click on “Insert.”
- Close the Symbol dialog box.
Using the Character Map method
The Character Map method is useful when the keyboard doesn’t have a practical way of typing the symbol. Here’s how to use it:
- Go to “Start” and type “Character Map” in the search box.
- Open Character Map and select “Arial” from the “Font” drop-down menu.
- Select “Latin-1 Supplement” from the “Character set” drop-down menu.
- Click on the °C symbol and click “Select.”
- Click “Copy,” go to where you want to insert the symbol, and press “Ctrl+V.”
Using the AutoCorrect function method
The AutoCorrect function method is best for regular users of the °C symbol. Here’s how to set it up:
- Go to “File” > “Options” > “Proofing” > “AutoCorrect Options.”
- In the “Replace” box, type the text to replace (e.g., “degreeC”).
- Click in the “With” box and type the °C symbol.
- Click on “Add,” then click on “OK.”
- Now, every time you type “degreeC,” it will be replaced with the °C symbol automatically.
Using the Unicode method
The Unicode method is useful when you know the Unicode character code of the symbol. Here’s how to use it:
- Place the cursor where you want to insert the symbol.
- Press and hold “Alt” key, then enter the Unicode character code (2103 or 2109 for °C).
- Release the “Alt” key, and the symbol will appear.
Using the Keyboard shortcut method
Finally, keyboard shortcuts can be created for frequently used symbols for even quicker access. Follow these steps:
- Open any text editor (e.g., Word document).
- Hold down the “Alt” key and press “F12.”
- Type a name for the new auto-text or symbol.
- Press “Enter.”
- Click on the “Insert” tab on the top navigation ribbon.
- Click on “Symbol” and select “More symbols.”
- Select the symbol you want to use from the “Symbols” tab.
- Click on “AutoCorrect.”
- Select the name you want to assign to the symbol and click “OK.”
Keyboard Shortcuts to Easily Write Degrees Celsius
Keyboard shortcuts are the quickest way to get things done on your computer. Here are some commonly used keyboard shortcuts for typing degree Celsius symbol:
- Alt+0176: This method was covered in the first method.
- Windows+;: This combination is used in Microsoft Excel and automatically inserts the current date and time in the cell.
- Ctrl+Shift+@ (Excel) or Ctrl+Shift+2 (Word) inserts the °C symbol.
- Ctrl+Alt+C: Another shortcut to type the °C symbol.
How to create custom keyboard shortcuts:
If none of the above keyboard shortcuts work for you, creating custom shortcuts is your solution. Here’s how to do it:
- Go to “File” > “Options” > “Customize Ribbon” > “Keyboard Shortcuts.”
- Select the command you want to assign the shortcut key to.
- Click in the “Press new shortcut key” box.
- Press the combination of keys you want to use for the shortcut key.
- Click on “Assign,” then click on “Close.”
Steps to use keyboard shortcuts for the degree Celsius symbol:
Once you’ve created a keyboard shortcut for typing the degree Celsius symbol, you can use it quickly. Here’s how:
- Place the cursor where you want to insert the symbol.
- Press the combination of keys you’ve assigned to the degree Celsius symbol.
- The symbol will be inserted on the spot.
Benefits of using keyboard shortcuts:
Keyboard shortcuts allow you to work more efficiently and quickly navigate through your documents. Instead of going through multiple options to find a symbol, you can quickly type it with just a few keystrokes. This method saves time and increases productivity.
The Ultimate Guide to Typing the Degree Celsius Symbol on Your Keyboard
Now, let’s explore in detail the pros and cons of each of the methods mentioned previously.
Details about each of the methods:
- The Alt Code method is the easiest, most common, and quickest way to type the degree Celsius symbol.
- The Symbol dialog box method offers more flexibility in selecting and inserting specific symbols but can be slightly more tedious.
- The Character Map method can be useful when the keyboard doesn’t have a specific key for inserting the symbol, but it requires more steps and can slow down your workflow.
- The AutoCorrect function method is best for those who frequently use the symbol and want to type it quickly without much hassle.
- The Unicode method can be used for any Unicode character, but it requires remembering the corresponding Unicode code.
- Finally, the Keyboard shortcut is a great way to assign frequently used symbols to specific keystrokes but requires creating a new shortcut first.
Pros and cons of each method:
Each method has its advantages and disadvantages. Some methods are quicker but require specific software, while others are slower but more flexible.
- The Alt Code method is quick, easy, and universal but requires a numeric keypad.
- The Symbol dialog box method allows more flexibility in choosing symbols for Word users, but it’s limited to Microsoft products.
- The Character Map method works across all programs but requires a few additional steps.
- The AutoCorrect function method can save time, but the function has to be set up first, and there’s a chance it may not work in all applications.
- The Unicode method is universal and works in all programs, but its limited to users with memory for Unicode codes.
- The Keyboard shortcut method is great for frequently used symbols, but it requires creating the shortcut first.
Real-life examples and scenarios:
Knowing when and where to use a particular method can help increase your typing speed and efficiency. Here are a few real-life examples:
- If you have a business report in Microsoft Word that requires a specific symbol, you would use the Symbol Dialog Box method.
- When creating an email to a client on Gmail, you may use the AutoCorrect method or Keyboard shortcut method to save time.
- When using a keyboard without a numeric keypad, the Character Map or Unicode method can come in handy.
- If you are racing against time in a pressurized situation, you might use the Alt Code method as the fastest way to type the symbol.
Quick Tips: How to Type the Degree Celsius Symbol
Here are a few tips and tricks for typing the degree Celsius symbol like a pro:
Quick and easy ways to type the degree Celsius symbol:
- Use the Alt Code method. It’s the quickest and most straightforward way.
- Create a keyboard shortcut. Assign a short key combination to the symbol for faster access.
Essential things to keep in mind while typing the symbol:
- Always use the characters from the Unicode standard for maximum compatibility across devices.
- Double-check the spelling and formatting of the symbol before submitting it for professional purposes.
Common mistakes to avoid while typing the symbol:
- Entering the wrong Unicode code when using the Unicode method.
- Ignoring the keyboard shortcuts, leading to slower workflow and productivity.
Mastering the Art of Writing Degree Celsius on Your Keyboard
Advanced techniques for advanced keyboards:
Advanced keyboards have added functionalities that allow for more efficiency in typing. So here are some advanced techniques for advanced keyboards:
- Use the “Compose” key function to create your degree Celsius symbol.
- Create a custom keyboard layout specifically for the degree Celsius symbol.
Troubleshooting steps for recurring problems:
Knowing how to fix any recurring errors while typing the symbol can save time and frustration. Here’s what to do:
- If the Alt Code method is not working, ensure that the numeric lock is on.
- If the keyboard shortcut method is not working, double-check that the shortcut is correctly assigned.
Tips to increase speed and accuracy:
- Familiarize yourself with the shortcuts for frequently used symbols.
- Regularly practice typing the symbol to increase speed and accuracy.
A Beginner’s Guide to Typing the Degree Celsius Symbol on Your Keyboard
If you’re new to typing the degree Celsius symbol, this section is for you. Here’s a step-by-step guide to using each method:
Details about each method covered in the article:
Go through each method covered in the article to find the one that suits your needs the most.
Step-by-step instructions for using each method:
Follow the step-by-step instructions provided in this guide for each method:
Common queries and answers about typing the degree Celsius symbol:
If you’re still unsure about using the °C symbol, you can go through some common queries and answers provided in this section.
Conclusion
In conclusion, typing the degree Celsius symbol is essential in many professional and personal scenarios.




