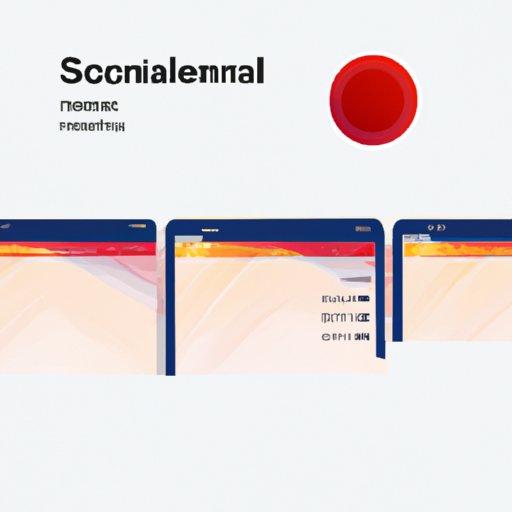
I. Introduction
If you’re a Mac user, taking screenshots is an essential skill to have under your belt. Whether you’re capturing an important email, a funny meme, or a tutorial, screenshots provide an easy and efficient way to save and share content. In this article, we’ll cover everything you need to know about taking a screenshot on your Mac, including different types of screen capture, shortcuts, settings, and tips on how to take high-quality screenshots.
II. Understanding Screen Capture on Mac
Screen capture, or screenshot, is the act of capturing an image of your computer screen. On a Mac, you can take screenshots of your entire screen, a selected portion of your screen, or a specific window. Screen capture is useful for tasks such as saving a webpage or troubleshoot errors. You can even use it to share your creativity.
III. Different Types of Screen Capture
There are several types of screen capture available on your Mac. These include:
- Full-Screen Screenshot: This is the simplest screen capture available. You’ll grab the entire content of your screen.
- Selected Portion Screenshot: In this type of screen capture, you can choose a specific area on your screen to capture.
- Window Screenshot: You can capture a specific window on your screen.
IV. 5 Simple Steps to Take a Screenshot on Your Mac: A Beginner’s Guide
Here is your step-by-step guide to taking a screenshot on a Mac:
- For a full-screen screenshot, press Command-Shift-3.
- To capture a selected portion of your screen, press Command-Shift-4. Your cursor will turn into a crosshair, which you can drag to select the portion of the screen you want to capture.
- For a windowed screenshot, press Command-Shift-4 followed by the space bar. Your cursor will turn into a camera, which you can select the window you want to capture.
- You can save your screenshot as an image file, which will save directly to your desktop.
- You can also copy your screenshot to your clipboard by adding Control to any of the above three commands.
V. Mastering the Art of Screen Capture on Mac: A Step-By-Step Tutorial
Now you know how to take screenshots with shortcuts, let’s dive deeper:
- To take a screenshot of a menu, simply open the menu and press Command-Shift-4 followed by the space bar.
- To capture a webpage, use Command-Shift-4 and then select the webpage by dragging the cursor around the edge of it.
- If you want to capture a video that’s playing on your screen, you can use a third-party app, like Skitch or Snagit, or use a screen recording tool available in QuickTime Player or other video editors.
VI. Capture Your Screen with Ease: How to Take a Screenshot on Your Mac
There are several third-party apps and browser extensions you can use to take screenshots on your Mac. Some of these include:
- Skitch: This is an app that lets you annotate and edit your screenshots before you save or share them.
- Snagit: This app lets you take screenshots, create videos and GIFs, and add annotations and effects to your content.
- Lightshot: This is an extension for Google Chrome that lets you take screenshots and edit them before sharing or saving them.
VII. Mac Screenshot 101: Everything You Need to Know to Capture Your Screen
Here are some advanced tips and tricks to make the most out of your Mac’s screenshot features:
- Customizing your screenshot: You can change the default save location and naming conventions of your screenshots by using Terminal commands such as “defaults write com.apple.screencapture location ~/Pictures”
- Using Spotlight: You can use Spotlight to find screenshots on your Mac by searching for “Kind:Image created:” followed by a date or filename.
VIII. Maximizing Your Mac’s Screen-Capture Potential: A Quick Guide to Taking Screenshots
If you’re using a MacBook with a Touch Bar, you have access to a Screenshot button in your Control Strip. From there, you can take screenshots of full screens, specific areas, or window-mode images.
IX. Say Cheese! Tips and Tricks for Taking High-Quality Screenshots on Your Mac
Here are some practical tips to help you take better screenshots:
- Use natural lighting when available to avoid poor-quality images.
- Avoid cluttered backgrounds or extra windows on cluttered website pages.
- Choose PDF or PNG format for higher quality images.
X. From Snapping to Sharing: How to Take, Save, and Share Screenshots on Your Mac
You can easily share your screenshots on your Mac with the following steps:
- Using AirDrop: You can share your screenshots with another MacBook used by enabling AirDrop and then dragging the file to the recipient’s icon.
- Via email and chat: You can share your screenshots by using the image insert control in your chosen messaging app or email service.
- Uploading to cloud storage: You can save your screenshots to cloud storage services like Dropbox, Google Drive. This will enable you to share them through a public link, which you can also encrypt.
XI. Conclusion
Congratulations! Now you have a complete guide to taking screenshots on your Mac. You can use shortcuts, third-party apps, or customize settings to take the perfect screenshot. Remember to apply our tips and tricks and use high-quality formats to get the best results.




