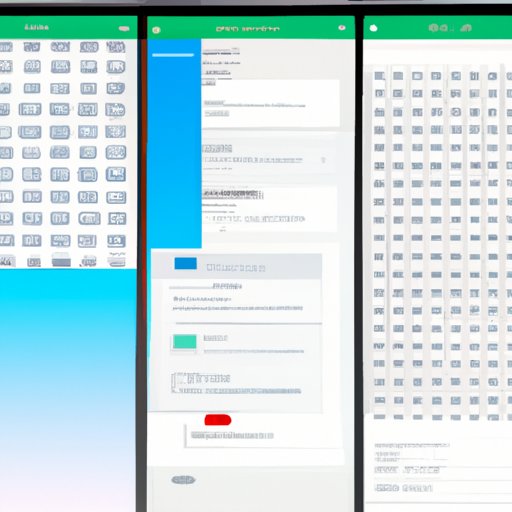
I. Introduction
Screenshots are an essential part of our digital lives. They are useful for saving information, troubleshooting technical issues, and sharing visuals with others. A screenshot is a digital image of what is displayed on your computer screen. Taking screenshots on a PC is easy, and there are various ways to do it. In this article, we will provide you with a comprehensive guide on how to take screenshots on a PC.
II. Step-by-Step Guide
Here are some simple instructions on how to take a screenshot on a PC:
Windows
To take a screenshot on a Windows PC, you need to press the “Windows Logo Key” + “PrtScn.” This will capture the entire screen and save the image to the “Screenshots” folder in your “Pictures” directory.
If you only want to capture part of the screen, press “Windows Logo Key” + “Shift” + “S,” and then click and drag over the area you want to capture. The screenshot will be copied to the clipboard. The “Snipping Tool” is another built-in tool for taking screenshots on Windows. You can find it in the “Start” menu under “Windows Accessories.”
Mac
To take a screenshot on a Mac, press “Command” + “Shift” + “3.” This will capture the entire screen and save the image to the desktop.
If you only want to capture part of the screen, press “Command” + “Shift” + “4,” and then click and drag over the area you want to capture. The screenshot will be saved to the desktop. You can use the “Preview” app to make changes to the screenshot.
Linux
On most Linux operating systems, you can take a screenshot by pressing “Print Screen” or “PrtScn.” The screenshot will be saved to the Pictures folder.
III. Keyboard Shortcuts
Keyboard shortcuts are a quick and convenient way to take screenshots on a PC. Here are some of the most common keyboard shortcuts for taking screenshots on different operating systems:
Windows
- “PrtScn” – Captures the entire screen and saves the image to the clipboard
- “Alt” + “PrtScn” – Captures the currently active window and saves the image to the clipboard
- “Windows Logo Key” + “Shift” + “S” – Captures a selected area of the screen and saves the image to the clipboard
Once you have captured the screenshot using a keyboard shortcut, you can paste it into an image editing software or application like Microsoft Paint and save it. It’s essential to note that some laptops may require you to hold down the “Fn” key in combination with the keyboard shortcut to take a screenshot.
Mac
- “Command” + “Shift” + “3” – Captures the entire screen and saves the image to the desktop.
- “Command” + “Shift” + “4” – Captures a selected area of the screen and saves the image to the desktop.
- “Command” + “Shift” + “5” – Opens the on-screen controls for taking screenshots. You can choose to capture the entire screen, a selected area, or a window.
Once you have captured the screenshot using a keyboard shortcut, you can use the “Preview” app to make changes to the screenshot and save it in a selected format.
Linux
- “Print Screen” or “PrtScn” – Captures the entire screen and saves the image to the Pictures folder.
- “Alt” + “Print Screen” – Captures the currently active window and saves the image to the Pictures folder.
Once you have captured the screenshot using a keyboard shortcut, you can use any image editing software or application to make changes to the screenshot.
Using keyboard shortcuts allows you to take screenshots quickly and easily, without needing any additional software.
IV. Built-in Tools
Most operating systems have built-in tools that you can use to take screenshots. Here’s an overview of some built-in tools available on different operating systems:
Windows
The “Snipping Tool” and “Snip & Sketch” are two built-in tools available on Windows. The “Snipping Tool” lets you capture any part of your screen and save it as an image. You can find it in the “Start” menu under “Windows Accessories.” “Snip & Sketch” is an updated version of the “Snipping Tool” that is available on Windows 10. It lets you take screenshots of your entire screen or selected areas.
Mac
Mac has a built-in tool called “Grab” that allows you to take screenshots and save them in various formats. You can find the “Grab” app in the “Utilities” folder.
Linux
Most Linux operating systems come with a built-in screenshot tool that allows you to take screenshots of the entire screen or selected areas. Depending on your Linux distribution, the tool may have different names and functionalities.
Built-in tools are usually easy to use and generally do not require any additional setup or installation.
V. Third-Party Software
Third-party software provides additional features and functionality that may not be available with built-in tools. Here’s an overview of some popular third-party software options for taking screenshots:
Lightshot
Lightshot is a free lightweight screenshot tool available for Windows and Mac. It has a simple interface and allows you to capture screenshots of the entire screen, selected areas, or individual windows. You can also use it to add annotations, arrows, and text to your screenshots.
Screenshot Captor
Screenshot Captor is a powerful screenshot tool available for Windows. It lets you capture screenshots of the entire screen, selected areas, scrolling windows, and individual windows. It also has advanced features like image editing, effects, and text annotations.
Snagit
Snagit is a premium screenshot and screen recording tool available for Windows and Mac. It lets you capture screenshots, video recordings, and GIFs of your screen. It also has advanced features like image editing, effects, and text annotations.
Third-party software provides additional features and functionality that may not be available with built-in tools. However, they may require additional setup and installation.
VI. Tools for Video Screenshots
Sometimes you may need to capture screenshots of video content. Here are some tools you can use:
VLC Media Player
VLC Media Player is a free multimedia player that also allows you to capture screenshots of video content. You can use it to take screenshots of individual frames or capture screenshots at regular intervals.
Snagit
Snagit, as mentioned earlier, also allows you to capture video screenshots of your screen.
VII. Annotated Screenshots
Annotating screenshots can help convey information more effectively. Here’s how to annotate screenshots on your PC:
Windows Photos App
The Windows Photos app allows you to edit and annotate screenshots. After taking a screenshot, open the app and click on “New video project.” Then, click on the “+” icon and select “Add Photos and Videos.” Choose the screenshot you want to annotate and click on “Edit & Create” and then “Edit.” You can now add text, arrows, and shapes to your screenshot.
Third-Party Software
There are various third-party software options available for annotating screenshots, including Lightshot, Screenshot Captor, and Snagit. These tools allow you to add annotations, text, arrows, and shapes to your screenshots.
VIII. Screenshot Extensions
Screenshot extensions allow you to capture screenshots of web pages or online content. Here are some popular extensions:
Fireshot
Fireshot is a free screenshot extension available for popular web browsers like Google Chrome, Firefox, and Microsoft Edge. It allows you to capture screenshots of entire web pages, selected areas, or the visible part of a page.
Awesome Screenshot
Awesome Screenshot is another free screenshot extension available for Google Chrome and Firefox. It allows you to capture screenshots of entire web pages, selected areas, or the visible part of a page. It also has annotation features.
Screenshot extensions provide a convenient way to capture screenshots of web pages or online content.
IX. Conclusion
Taking screenshots on a PC is essential for saving information, troubleshooting technical issues, and sharing visuals with others. In this article, we provided you with a comprehensive guide on how to take screenshots on different operating systems using keyboard shortcuts, built-in tools, third-party software, and screenshot extensions. We also covered annotated screenshots, tools for video screenshots, and keyboard shortcuts. We hope this guide was helpful for you.




