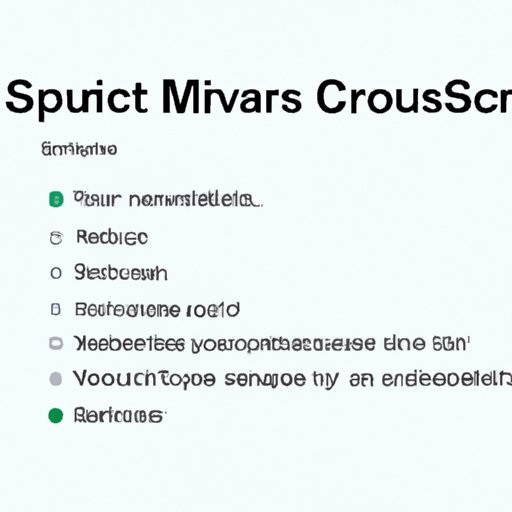
Introduction
If you’re a MacBook user, taking a screenshot can be a useful tool for capturing information you want to save or share. Whether you’re writing a report, creating a presentation, or simply want to capture a moment, taking a screenshot on a MacBook is a simple and efficient process. In this article, we’ll provide a step-by-step guide, keyboard shortcuts, third-party apps, different types of screenshots and troubleshooting tips for taking screenshots on MacBooks.
Step-by-Step Guide
Taking a screenshot on a MacBook can be done in a few simple steps:
1. Locate the “Shift + Command + 5” keys on your keyboard.
2. Press all three of these keys simultaneously. Doing so will bring up the Screenshot toolbar.
3. Choose the type of screenshot you want by selecting one of the options on the Screenshot toolbar.
4. If you want to take a screenshot of a particular area on your screen, drag the crosshairs to the area you want to capture.
5. To capture the screenshot, click on any of the buttons available on the Screenshot toolbar.
Once you take the screenshot, the image will appear in the bottom-right corner of your screen. From there, you can choose “Save” or “Save to Desktop” to save your screenshot.
Keyboard Shortcuts
Keyboard shortcuts can be a fast and easy way to take a screenshot on a MacBook. Here are some of the most commonly used keyboard shortcuts for taking screenshots:
– Shift + Command + 3: Takes a full-screen screenshot of your MacBook screen.
– Shift + Command + 4: Enables you to take a screenshot of a selected area on your screen. A crosshair cursor will appear, allowing you to select the specific area you want to capture.
– Shift + Command + 5: Opens the Screenshot toolbar. This allows you to choose the type of screenshot you want to take, as well as customize the shortcuts.
To customize the shortcuts, go to the “Options” menu on the Screenshot toolbar. From there, you can choose whether to show mouse pointer in screenshots, set a timer, and select where to save screenshots.
Third-Party Apps
While the built-in screencap functionalities of Macbooks are more than enough for most users, some third-party apps can help enhance your screengrabbing needs. Here are a few popular options:
– Monosnap: This app provides a range of different features, including a screen record feature and a timer function. It also allows users to annotate screenshots and easily share them.
– Snagit: This app is equipped with advanced editing tools that allow you to edit screenshots and videos. With Snagit, you can capture video and scrollable areas, and add text and arrows to your screenshots.
To download any of these apps, visit their respective websites and follow the installation instructions.
Different Screenshot Types
There are different types of screenshots that you can capture on your MacBook. Here are a few of them:
– Full-screen screenshot: This is a screenshot of the entire MacBook screen.
– Selected area screenshot: This is a screenshot of a specific area on the MacBook screen.
– Window screenshot: This is a screenshot of a specific window on your MacBook screen.
In general, the full-screen screenshot is useful when you want to capture everything on your screen, while the selected area screenshot is useful when you want to capture a specific area of your screen. The window screenshot is useful when you want to capture a specific window.
Troubleshooting Tips
Sometimes when taking screenshots on a MacBook, things may go wrong. If that happens, here are some troubleshooting tips to consider:
– If the screenshot is not being saved, check if your MacBook has enough storage space. If not, free up some space and try taking the screenshot again.
– If the screenshot is blurry, make sure your MacBook display settings are optimized.
– If the screenshot is not what you want, check your cursor location. Move your cursor where you want the crosshairs to appear and try taking the screenshot again.
Conclusion
In this article, we’ve provided a step-by-step guide, keyboard shortcuts, third-party apps, different types of screenshots and troubleshooting tips for taking a screenshot on your MacBook. Whether you’re a new MacBook user or need a refresher, we hope this article has been useful to you.




