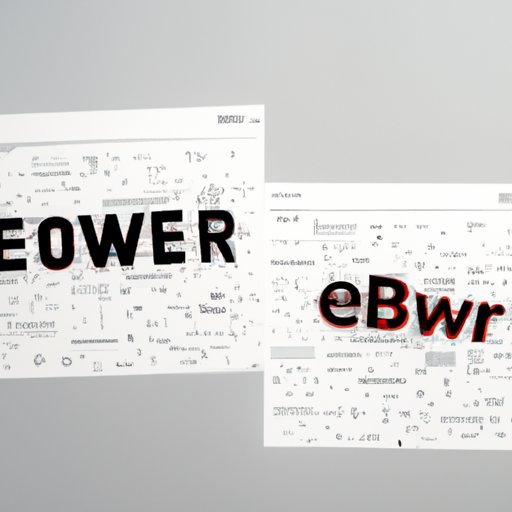
I. Introduction
If you are one of the many internet users who prefers to use Internet Explorer (IE), this article is for you. From mastering the basics to advanced techniques, this guide will help you get the most out of your IE browsing experience. Whether you are new to the browser or a seasoned user, there is always more to learn.
II. Mastering the Basics: A Beginner’s Guide to The IE Browser
Internet Explorer is a free web browser developed by Microsoft Corporation. It has been around since 1995 and is one of the oldest web browsers available. The following are the basics of using the IE browser:
How to Navigate the IE Interface:
The IE interface consists of the menu bar, toolbars, and the main browsing window. To navigate the interface, use the mouse or keyboard shortcuts. To access the menu bar, press the ‘Alt’ key on your keyboard. To hide or unhide toolbars, go to the menu bar and click on ‘View’, then ‘Toolbars’.
How to Use Basic Features:
IE has various features like tabs, bookmarks, and searching. To open a new tab, click on the ‘+’ icon on the right side of the current tab. To bookmark a page, click on the ‘Favorites’ button in the toolbar. To search, use the address bar, which doubles as a search bar.
III. Maximizing Productivity: How to Improve Your Workflow with IE Features
In addition to the basics, IE comes with numerous features that can help boost productivity.
Using IE for Research and Data Gathering:
IE has a few features that can facilitate research such as opening multiple tabs for a single search or researching specific phrases. To open multiple tabs, right-click on links and select ‘Open in new tab’.
Using Reading View and Reading List Features:
The Reading View feature is a view mode designed to help users read articles more comfortably. To open an article in Reading View, click on the book icon on the right side of the address bar. If you do not have time to read an article, you can save it for later with the Reading List.
Keyboard Shortcuts and Other Time-Saving Features in IE:
IE has many keyboard shortcuts to save time. Some popular shortcuts include ‘Ctrl+T’ to open a new tab and ‘Ctrl+F’ to search for text on a page. Additionally, IE allows you to set up a ‘Home’ button on your toolbar, which can take you to your preferred homepage with one click.
IV. Customizing Your Experience: Tips to Personalize Your IE Browser
Customizing your browser can make your browsing experience more enjoyable and efficient. With IE, you can personalize your homepage, theme, and other settings.
How to Customize the Homepage, Theme, and Other Settings:
To customize your homepage, go to the ‘Tools’ menu, select ‘Internet Options’, and then type in the URL of your preferred homepage. You can change the theme by clicking on the ‘Tools’ menu and selecting ‘Internet Options’, then choosing your desired theme from the ‘General’ tab. Additionally, IE supports a variety of extensions and add-ons to enhance your browsing.
Using the Developer Tools to Customize Websites:
If you are interested in web development, you can use the Developer Tools provided by IE to edit website code. To access the Developer Tools, press the ‘F12’ key on your keyboard while on a website.
V. Staying Secure: Best Practices for Safe Browsing with IE
Internet browsing always comes with security risks, but IE has several features to help keep you secure. The following are some best practices to stay safe with IE.
Setting Up IE Security Features:
To set up security features in IE, go to the ‘Tools’ menu, select ‘Internet Options’, and then click on the ‘Security’ tab. Here you can set various security options like blocking pop-ups and disabling ActiveX controls.
Avoiding Phishing Scams and Other Online Threats:
Phishing scams, viruses, and other online threats are just a few of the risks you face online. However, IE has a built-in phishing filter to help detect and block these threats. To activate the phishing filter, click on the ‘Tools’ menu, select ‘Safety’, and then select ‘SmartScreen Filter’.
Clearing Cache and Browsing History for Security:
Clearing your browsing history and cache regularly can help keep your online activities private and your browsing data secure. To clear your cache and browsing history, go to the ‘Tools’ menu, select ‘Internet Options’, click on the ‘General’ tab, and click on ‘Delete’ under browsing history.
VI. Going Beyond The Basics: Advanced IE Techniques for Power Users
If you are a power user looking to get more out of IE, there are several advanced techniques that you can use.
Using IE for Web Development and Debugging:
To use IE for web development, you can activate the IE developer tools by pressing the ‘F12’ key on your keyboard while on a website. From here, you can edit website code, debug issues, and test website functionality.
Customizing the IE User Agent String:
The user agent string is data sent by your browser to websites to help them know the type of browser and operating system in use. With IE, you can customize this string to look like another browser or operating system. To customize your user agent string, go to the ‘Tools’ menu, select ‘Developer Tools’, and then click on ‘Emulation’.
Advanced Settings and Configurations:
Finally, IE has several advanced settings and configurations that you can modify. Some of these settings include the ability to turn off auto-complete, which can be useful if you are sharing the browser with someone else. You can also customize the security and privacy settings for maximum protection.
VII. Conclusion
IE is a powerful browsing tool with many features and capabilities. By mastering the basics, improving productivity, personalizing your browser, staying secure, and using advanced techniques, you can get the most out of your IE browsing experience.
Remember to stay safe and keep your browser updated with the latest security patches. By following these tips and techniques, you can become an IE expert in no time.




