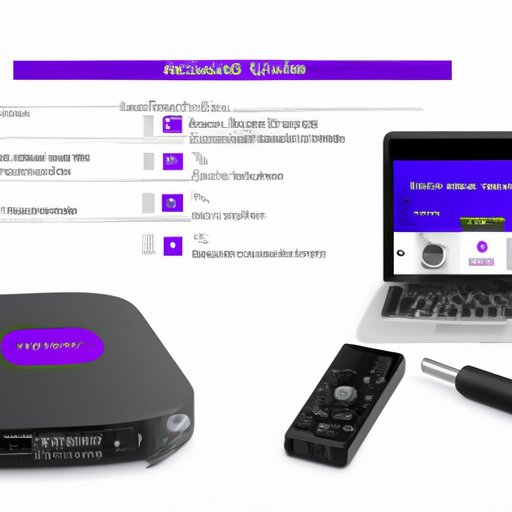
Introduction
Roku is a popular streaming device that allows users to access a wide range of online content, from TV shows and movies to music and games. With Roku, users can stream their favorite content directly to their TV, without the need for a cable subscription. In this article, we will take you through the process of setting up Roku, step by step. We will also provide tips and solutions for common issues that users may encounter and offer alternative setups for users who want to explore beyond Roku. Finally, we will discuss how to customize your Roku experience and compare Roku to its competitors.
Step-by-step guide to setting up Roku
The first step to setting up your Roku device is to make sure you have all the necessary components, including your Roku device, remote control, power adapter, and HDMI cable. Once you have gathered all the components, follow these steps:
Step 1: Plug your Roku device into your TV using the HDMI cable and connect it to your power source using the power adapter.
Step 2: Turn on your TV and select the appropriate HDMI input where you connected your Roku device.
Step 3: Follow the on-screen instructions to connect your Roku device to your Wi-Fi network.
Step 4: Once you have successfully connected to your Wi-Fi network, your Roku device will check for firmware updates and install them if necessary.
Step 5: Create a Roku account (or sign in to an existing one) and add your Roku device to your account.
Step 6: Link your device to your account by entering the unique code that appears on your TV screen.
Step 7: Choose your language and your preferred settings, including your time zone and display type.
That’s it! Your Roku device is now set up and ready to use. Make sure to explore your Roku channels and find your favorite content.
Video tutorial on setting up Roku
If you prefer a more visual guide to setting up Roku, check out this video tutorial:
This video tutorial will walk you through each step of setting up your Roku device, using clear and concise language and visual cues to make the process more accessible. Additionally, the video addresses common concerns and questions that users may have, such as how to troubleshoot Wi-Fi connectivity issues.
Troubleshooting tips for setting up Roku
While setting up your Roku device is generally a smooth process, you may encounter certain issues along the way. Here are some common issues and solutions:
No Wi-Fi Connection: Make sure your Wi-Fi network is functioning properly and that your Roku device is connected to the correct network. Try restarting your router or moving your Roku device closer to your router if the signal is weak.
Hardware Problems: If your Roku device is not functioning correctly, try unplugging it for a few minutes and then plugging it back in. If the issue persists, you may need to contact Roku support for further assistance.
Software Updates: If your Roku device is not responding or constantly rebooting, it may need a software update. Check for updates in the Settings menu of your Roku device and install any available updates.
Remote Control Problems: If your remote control is not working, try replacing the batteries. If that does not work, make sure the remote control is paired with your Roku device. You can do this by pressing and holding the pairing button on the remote for five seconds.
Alternative setups beyond Roku
If you are looking for alternative streaming devices, there are several options:
Smart TVs: Many newer TV models come equipped with built-in streaming services, eliminating the need for a separate device. Simply connect your TV to your Wi-Fi network and start streaming.
HDMI connections: If you have a gaming console or Blu-ray player with HDMI capabilities, you can connect it to your TV and use it to stream content from various services like Hulu or Netflix.
Popular streaming services: There are also several popular streaming services that offer their own devices, including Amazon Fire Stick and Apple TV. Each device has its own unique features and setup process, so be sure to research your options before making a decision.
Customizing the Roku experience
Roku allows users to customize their settings to fit their preferences and needs. Here are some options:
Language Options: Choose your preferred language for your Roku device and channels.
Parental Controls: Use parental controls to restrict content based on its rating.
Recommended Channels: Allow Roku to recommend new channels based on your viewing history.
Voice Search: Use voice search to find your favorite content without typing.
Customizable Home Screens: Personalize your home screen with your favorite channels and order them based on your preference.
Comparing Roku to competitors
Roku competes with several streaming devices, including Amazon Fire Stick and Apple TV. Here are some differences to consider:
Roku:
- Offers a wide variety of channels to choose from
- Is accessible on most devices, including smart TVs, tablets, and smartphones
- Is a more affordable option for users who want a reliable streaming device
Amazon Fire Stick:
- Is known for its voice-command feature, Alexa
- Offers access to Amazon Prime Video and other Amazon-exclusive content
- Offers access to live TV
Apple TV:
- Offers access to the Apple store and other exclusive Apple content
- Is compatible with Apple devices such as the iPhone and iPad
- Is known for its sleek design and intuitive interface
Conclusion
Setting up your Roku device is a straightforward process that can be completed in just a few simple steps. By following our step-by-step guide, you can have your Roku device up and running in no time. For those who encounter issues, we provided troubleshooting tips and provided alternative streaming device options. Additionally, we discussed how users can customize their Roku experience and compared Roku to its competitors to help you choose the best device for your needs. Don’t hesitate to personalize your Roku experience and explore the wide range of content available to you.




