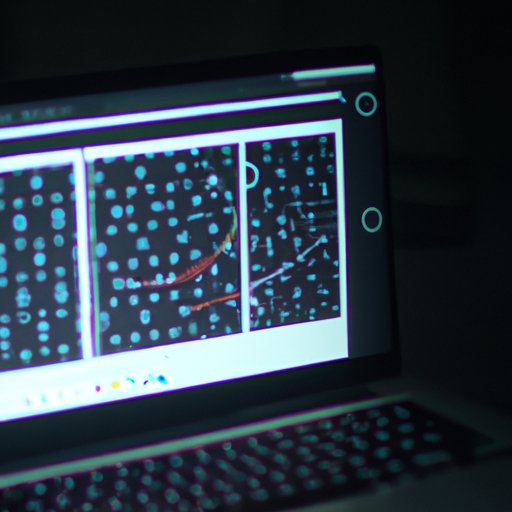
Introduction
Taking screenshots on a MacBook is a common requirement for students, professionals, and anyone who needs to capture an image of their screen for later reference or sharing. While it seems like a simple task, there are various ways to take screenshots on a MacBook. This article offers a comprehensive guide on how to take screenshots on a MacBook, including step-by-step instructions, visuals, a video tutorial, a comparison of different tools, and troubleshooting tips.
Step-by-step Tutorial
Taking a screenshot on a MacBook is simple. There are two types of screenshots you can take on a MacBook: full screen and selected area.
Full Screen Screenshot: To take a full-screen screenshot, press Command (⌘)+Shift+3. This saves the screenshot to your desktop as a .png file.
Selected Area Screenshot: To take a screenshot of a selected area on your screen, press Command (⌘)+Shift+4. This activates the crosshair pointer, and you can select the area you want to capture by dragging the crosshair. Once you release the mouse button, it takes a screenshot of the selected area.
Visual Guide
It can be helpful to have a visual reference when taking screenshots on a MacBook. Here is a step-by-step guide with visuals that show you what to do:
Full Screen Screenshot

Selected Area Screenshot

Video Tutorial
If written instructions are not enough, you can also watch a video tutorial on how to take screenshots on a MacBook. This video tutorial shows you how to take screenshots using the various keyboard shortcuts:
Comparison Guide
While the native method of taking screenshots is easy and efficient, there are several third-party apps and add-ons available that provide more functionalities. Here’s a comparison of four popular tools for taking screenshots on a MacBook.
Native Mac Screenshots – Free: The default option for taking screenshots, and it comes with all MacBooks. However, it has limited functionality, offering only full screen or selected area screenshots.
CleanShot X – $29: A paid app that allows you to capture screenshots, edit them, and share them. CleanShot X also has features like recording your screen, Hiding desktop icons, and blurry private information.
Monosnap – Free and Paid: A free version is available, but features are limited. The pro version retails at $6 per month and has an array of features like recording videos, adding hotkeys, and annotating videos.
Skitch – Free: An Evernote product, Skitch is a free-to-download app that allows you to take screenshots, annotate, blur out sensitive information, and make minor edits.
Each tool has pros and cons, and the best option depends on your needs. For instance, if you need an all-in-one solution that combines both screen recording and capturing, then CleanShot X is a more viable option.
Troubleshooting Tips
While taking screenshots is generally easy on a MacBook, there are times when you may encounter issues. Here are some of the common problems users face and how to resolve them:
Issue: Screenshots are not saving to the desktop – If you hear a camera sound while taking a screenshot, but it doesn’t save to the desktop, it might be saved on your clipboard. To save it manually, open Preview > File > New from clipboard, and it should save to your desktop.
Issue: Screenshots are blurry or unclear – In some instances, the screenshots may appear blurry or unclear. If this happens, open the screenshot in the preview app and zoom in to ensure it’s clear. If not, retake the screenshot using the recommended shortcuts.
Issue: Capturing selected areas is challenging – If the sound is playing when you try to capture a selected area but no screenshot is saved, try releasing the space bar and clicking again.
Conclusion
Taking screenshots on a MacBook is simple, and using keyboard shortcuts can help you take screenshots faster. In this guide, we covered how to take full-screen screenshots and selected area screenshots. We also provided troubleshooting tips, a comparison of different tools, and a tutorial video. We hope this article has been helpful, and you can use the information and tools presented here to take better screenshots on your MacBook.




