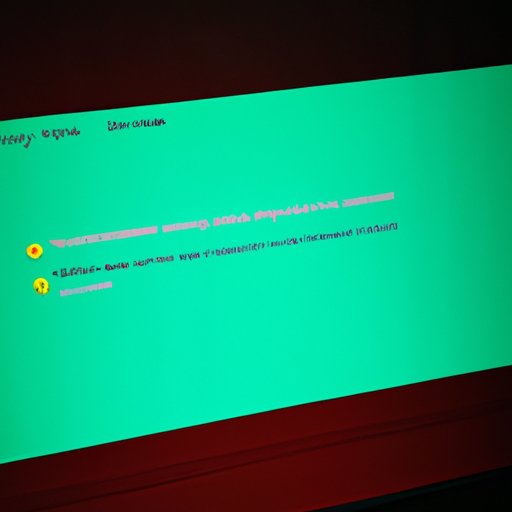
I. Introduction
Have you ever wondered how to take a screenshot on your PC? Screenshots are an essential tool for communication, documentation, and creativity. Whether you want to share an error message with tech support, capture a beautiful image, or create a tutorial, screenshots can help you do it. In this article, we’ll explore different methods for taking screenshots on a PC, including built-in options on Windows 10 and popular third-party software. We’ll also cover troubleshooting tips and tricks for beginners.
II. Steps to take a screenshot on a Windows 10 PC
Windows 10 offers three different methods for taking screenshots: Snipping Tool, Print Screen button, and Windows Game Bar. Here’s how to use each one:
A. Snipping Tool
The Snipping Tool is a built-in app that allows you to capture a portion of your screen or the entire screen. Here’s how to use it:
- Open the Snipping Tool app by typing “snipping tool” in the search bar.
- Click “New” to start a new snip.
- Select the area of your screen you want to capture.
- Use the editing tools to annotate the screenshot if desired.
- Save the screenshot to your desired location.
B. Print Screen button
The Print Screen button is a physical button on most keyboards that captures a screenshot of the entire screen.
- Press the Print Screen button (sometimes abbreviated as “PrtScn”)
- Paste the screenshot into your desired application (e.g. Word document, Paint).
- Save the screenshot to your desired location.
C. Windows Game Bar
The Windows Game Bar is designed for capturing screenshots or video while playing games, but it can be used for other purposes. Here’s how to use it:
- Press Windows key + G to open the Game Bar.
- Click the camera icon to capture a screenshot.
- Use the editing tools to annotate the screenshot if desired.
- Save the screenshot to your desired location.
Each method has its advantages and disadvantages, depending on your needs. Snipping Tool is great for capturing a specific part of your screen, while Print Screen is most useful for capturing the entire screen. Game Bar is best for capturing screenshots while playing games or in full-screen applications.
III. Third-party software for taking screenshots
In addition to built-in options on Windows 10, there are many popular third-party options for taking screenshots, including Greenshot, Lightshot, and Snagit.
A. Greenshot
Greenshot is a free and open-source screenshot software that offers powerful editing and annotation features. Here’s how to use it:
- Download and install Greenshot from the official website.
- Press the PrtScn button to capture a screenshot, or use the hotkey you prefer.
- Select the area of your screen you want to capture.
- Edit and annotate the screenshot if desired.
- Save the screenshot to your desired location.
B. Lightshot
Lightshot is a lightweight and easy-to-use screenshot software that offers basic editing features. Here’s how to use it:
- Download and install Lightshot from the official website.
- Press the PrntScrn button to capture a screenshot, or use the hotkey you prefer.
- Select the area of your screen you want to capture.
- Edit and annotate the screenshot if desired.
- Save the screenshot to your desired location.
C. Snagit
Snagit is a professional-grade screenshot software that offers advanced editing and sharing features. However, it is not free. Here’s how to use it:
- Download and install Snagit from the official website.
- Press the Print Screen button or use the hotkey you prefer.
- Select the area of your screen you want to capture.
- Edit and annotate the screenshot if desired.
- Save the screenshot to your desired location or share it directly from the app.
Third-party software can provide more customization and flexibility than built-in options, but it may not be necessary for everyone. Consider your needs and preferences before deciding whether to use third-party software.
IV. Pros and cons of different methods
There are advantages and disadvantages to each method of taking screenshots. Here’s a table comparing the methods based on key factors:
| Method | Advantages | Disadvantages |
|---|---|---|
| Snipping Tool | – Capture specific sections of screen – Annotate screenshots |
– Slower than Print Screen button – Limited editing options |
| Print Screen button | – Capture the entire screen – Fast and easy to use |
– No editing options – Requires pasting into another application |
| Windows Game Bar | – Capture screenshots while playing games – Basic editing tools |
– Only available in full-screen applications – Limited editing options |
| Third-party software | – More editing and sharing options – Customizable hotkeys |
– Requires downloading and installing – May not be free |
Consider which factors are most important to you when deciding which method to use.
V. Different uses of screenshots on a PC
Screenshots can be used for a wide variety of purposes. Here are some common use cases:
A. Documenting errors or bugs
Screenshots can be incredibly helpful when reporting technical issues to support teams. They allow support teams to see exactly what you’re seeing and help them troubleshoot the problem.
B. Sharing visual information with others
Screenshots are a powerful tool for communication. They allow you to share visual information quickly and easily, without the need for lengthy explanations.
C. Saving inspirational or interesting content
Whether it’s a beautiful image or a funny meme, screenshots are a great way to save content that inspires or entertains you.
D. Creating tutorials or guides
Screenshots are a crucial component of many tutorials and guides. They allow you to show step-by-step instructions and provide visual aids for learners.
Regardless of your specific use case, screenshots are a valuable tool for capturing and sharing visual information.
VI. Troubleshooting common screenshot problems
While taking screenshots is generally straightforward, problems can arise from time to time. Here are some common issues you may encounter:
A. Images not saving or exporting correctly
If you’re having trouble saving or exporting a screenshot, try changing the file format or saving location. You may also need to check your computer’s storage space.
B. Difficulty capturing certain types of content (e.g. video games)
Some applications, such as video games, may require specialized software or techniques for capturing screenshots. Check online forums or communities for specific advice related to your application.
C. Compatibility issues with different software or devices
Make sure that your screenshot software is compatible with your operating system and other software. You may also need to adjust your display settings to ensure the best results.
If you’re still having trouble, consider reaching out to customer support for your software or device.
VII. Beginner’s tips and tricks for taking and saving screenshots
Here are some additional tips and tricks for beginners:
- Experiment with different methods until you find one that works best for you.
- Remember to save your screenshots to a location where you can easily access them.
- Consider using a cloud-based storage service like Google Drive or Dropbox to easily share and access screenshots across devices.
- Learn keyboard shortcuts for taking screenshots to save time.
- Explore different editing and annotation tools to make your screenshots more informative and engaging.
VIII. Conclusion
Taking screenshots on a PC is a simple yet powerful tool for communication, documentation, and creativity. By using built-in options on Windows 10 or third-party software, you can capture and share visual information with ease. With troubleshooting tips and tricks and best practices for beginners, you’re ready to take your screenshot skills to the next level.




