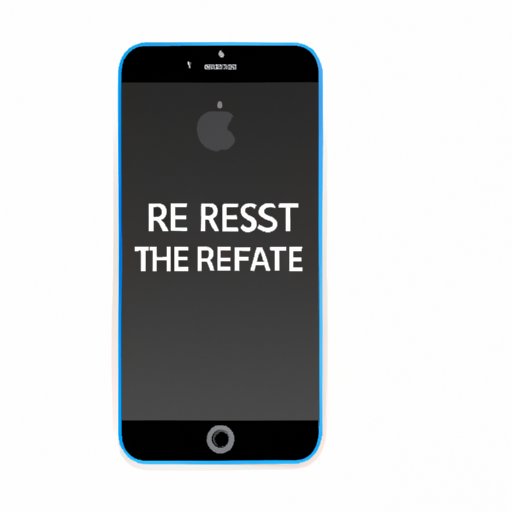
Introduction
Resetting your iPhone can solve various issues like slow performance, battery drain, software glitches, and even prepare it for sale. The process requires a few essential steps that can be easily followed. This article aims to provide a step-by-step guide to reset an iPhone, discuss common issues that can be solved through resetting, introduce the new iOS software, provide safety measures, troubleshoot potential problems, and encourage a successful reset process.
Step-by-Step Guide
The first step to resetting an iPhone is to back up your data to ensure no data loss. Then, turn off the Find My feature, and finally, erase all data and settings. Following is a detailed guide for each of these steps:
Backing up data
Backing up the data on your iPhone will ensure that you do not lose any essential data and can restore it later. Here are quick and easy steps to back up the data:
- Connect your iPhone to a Wi-Fi network.
- Go to Settings > Your name > iCloud.
- Tap on iCloud Backup.
- Turn on iCloud Backup if it is off.
- Tap on Back Up Now.
Turning off Find My
Find My is a feature that allows you to track your iPhone if it is lost or stolen. It is important to turn it off before resetting your iPhone. Here are the steps to turn off Find My:
- Go to Settings > Your name > iCloud > Find My.
- Toggle off Find My iPhone.
- Enter your Apple ID password to confirm.
Erasing all data and settings
The final step in resetting your iPhone is to erase all data and settings. This step will clear all your personal information, apps, and media from your iPhone. Here are the steps to erase all data and settings:
- Go to Settings > General > Reset.
- Select Erase All Content and Settings.
- Enter your device passcode.
- Confirm your choice by tapping on Erase iPhone.
- Wait for the process to complete.
Recap of the entire process for easy understanding
To recap the entire process in one place, here is a quick summary:
- Back up data
- Turn off Find My
- Erase all data and settings
Video Tutorial
A visual demonstration can help ensure a seamless reset process. Below is a video that explains the reset process and provides tips and tricks for successfully resetting your iPhone:
Infographic
An infographic can provide a clear and concise visual representation of the reset process. Below is an infographic that outlines and explains the reset process step-by-step:

Common Issues
Resetting an iPhone can solve common issues that users face. These include:
- Slow performance
- Battery drain
- Software glitches
Explanation of how resetting an iPhone can solve these issues
Resetting an iPhone clears the cache and temporary files that may cause slow performance. It also stops background apps and services that may be draining the battery. Additionally, it can solve software glitches that may be causing issues on your iPhone.
New iOS
Resetting your iPhone can also help update to a new iOS version. Here is an introduction to the new iOS versions and their features:
- iOS 14 – Focus modes and redesigned widgets.
- iOS 15 – Focus modes, new notification features, and updated FaceTime.
Explanation of how to reset the iPhone to update to the new iOS software
To update your iPhone to the latest iOS version, first back up your data. Then, go to Settings > General > Software Update and select Download and Install. Wait for the download to complete, and then select Install Now. Your iPhone will restart several times during the update process.
Safety Measures
It is important to follow safety measures when resetting an iPhone to avoid data loss and theft. Here are some safety measures to consider:
Importance of backing up data before resetting
Backing up data is important to ensure that you can restore your data after resetting your iPhone. Follow the steps detailed in the backing up data section to ensure your data is safe.
Explanation of how a user can ensure data security
A user can ensure data security by backing up their data to the iCloud. In addition, enabling two-factor authentication can provide an extra layer of security.
Tips and tricks for a safe reset process
Ensure your iPhone is fully charged before resetting it. Avoid resetting your iPhone in public spaces. And finally, once the reset is complete, ensure to remove the SIM card to prevent any unauthorized access.
Troubleshooting
Even with a step-by-step guide, potential problems may arise during the reset process. Here are some potential problems and solutions:
Explanation of potential problems that might arise during the reset process
Common potential problems that can arise include low battery, frozen screens, and slow performance during the reset process.
Solutions to these potential problems
To solve these potential problems, ensure your iPhone is fully charged before resetting it. If your iPhone freezes during the reset, try a force restart by holding down the Home and Power buttons. If the reset process is slow, try resetting your iPhone in DFU mode.
Conclusion
In conclusion, resetting an iPhone can solve common problems like slow performance, battery drain, and software glitches. This article provides a step-by-step guide to resetting an iPhone, introduces the new iOS software, delivers safety measures, and offers tips and tricks for troubleshooting potential problems. Remember to back up your data, turn off Find My, and erase all data and settings to reset your iPhone successfully.
Final tips and tricks
Finally, always ensure your iPhone is fully charged before resetting it. Additionally, follow the safety measures detailed to protect your data and avoid theft. Lastly, use the step-by-step guide to ensure a smooth reset process.




