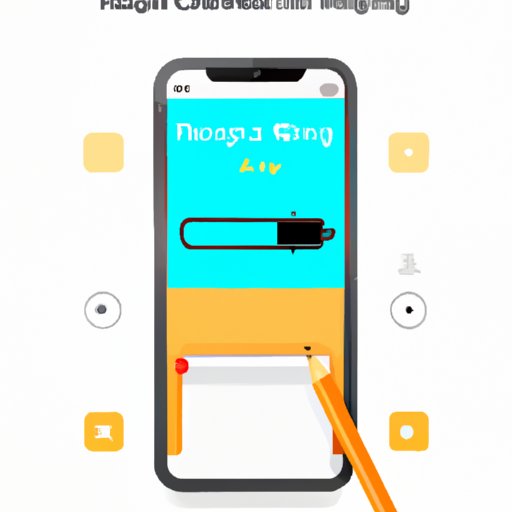
Introduction
Have you ever wanted to capture a video of something happening on your iPhone screen? Maybe it’s a tutorial you want to share with others, a funny meme you don’t want to lose, or an important presentation you want to keep for future reference. Whatever the reason may be, screen recording on an iPhone can be a powerful tool, but it does come with some limitations. In this article, we will explore how long you can screen record on an iPhone, including step-by-step instructions, ways to conserve phone memory, the battery life impact, and tips on balancing video quality and recording length. We will also discuss how screen recording can be useful in creating shareable content, for work and study purposes, and how to troubleshoot common issues.
Step-by-Step Guide to Screen Recording on iPhone
Screen recording on an iPhone can be done in a few easy steps, depending on the version of the phone. To start recording, first, go to the Control Center by swiping down from the upper right corner of the screen.
For iPhones with iOS 11 or later, tap on the screen recording icon, which looks like a small circle with a dot inside. For earlier versions, you may need to add the screen recording icon to the Control Center by going to Settings, selecting Control Center, and tapping Customize Controls.
Once you tap the screen recording icon, a three-second countdown will appear, giving you time to prepare for the recording. To stop the recording, go back to the Control Center and tap the red bar at the top of the screen.
Keep in mind that the recording function may not work on all apps, such as those with copyrighted content or apps that require a login. Also, depending on the phone model and available memory, the duration of screen recording may vary. Generally speaking, iPhones with at least 64GB of storage can record up to 10 minutes of screen time, while iPhones with 32GB of storage can record up to 5 minutes.
Setting Up Limits for Screen Recordings
If you find that you need more recording time, or want to conserve phone memory, you can set up limits for screen recordings. This can be done by going to Settings, selecting Control Center, and tapping Customize Controls. From there, you can add the timer to the Control Center, which will allow you to set up time limits for screen recordings.
Another way to control recording length is by using parental controls, which can limit the apps that can be used for screen recording and the maximum duration of recording. To set up parental controls, go to Settings, select Screen Time, tap on your child’s name (or your own), and select Content & Privacy Restrictions. From there, you can choose the apps that can be used for screen recording and set up limits for recording time.
Battery Life Impact of Screen Recording on iPhone
Screen recording on an iPhone can impact battery life, depending on the recording duration, settings, and resolution. Higher resolution recordings, such as those done in HD or 4K, will use more battery than lower resolution recordings.
To conserve battery life, you can reduce screen brightness, disable unnecessary apps, or switch to low-power mode before starting your screen recording.
Also, keep in mind that screen recording will use more battery than regular phone use, so it’s a good idea to only screen record when necessary.
Quality Versus Length of Screen Recording on iPhone
One of the most critical considerations when screen recording on an iPhone is finding the right balance between recording quality and recording length. Higher-quality recordings, such as those done in HD or 4K resolution, will take up more memory and battery life but can look better.
On the other hand, lower quality recordings, such as those done in 480p, will take up less memory and battery life, but may be less visually appealing. To find the right balance, consider the purpose of your recording. Is it for personal use or sharing on social media? If so, lower quality may suffice. However, if you’re recording a tutorial or presentation that requires high video quality, choose a higher resolution even if it means shorter recording time.
Shareable Content from Screen Recording on iPhone
Screen recordings on an iPhone can be used to create shareable content on social media, such as tutorials, demos, or reviews. When creating content, keep in mind that different platforms have different preferred video lengths. For example, Instagram stories have a maximum length of 15 seconds per video, while TikTok allows for up to 60 seconds of video.
Consider the audience and platform when creating content. Keep the recording short and sweet, but informative if it’s a tutorial or demonstration. Always include a call-to-action in your recording to encourage viewers to engage with your content.
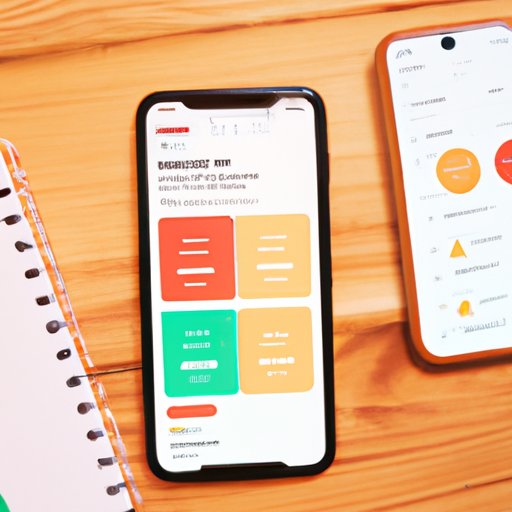
Work and Study Applications of Screen Recording on iPhone
Screen recording on an iPhone can also be useful for work and study purposes, such as recording lectures, seminars, or work-related presentations. When using screen recording for educational purposes, keep the recording length in mind. Generally, a lecture or presentation should be no longer than an hour, while a seminar or workshop can be up to two hours.
Also, consider the complexity of the topic and audience’s attention span when recording. For more in-depth topics, such as advanced mathematics or legal issues, break the recording into segments to make it easier for viewers to absorb the material.
Troubleshooting Common Issues with Screen Recording on iPhone
Despite the relative ease of screen recording on an iPhone, there are some common problems and errors that users may encounter. Some issues may include the recording not starting, the audio not working, or the screen recording stopping unexpectedly.
To troubleshoot these problems, try updating your phone to the latest version, clearing storage space by deleting unnecessary files or apps, or checking app permissions to ensure the app can access the microphone or camera. If all else fails, try restarting your phone or contacting Apple support for further assistance.
Conclusion
Screen recording on an iPhone can be a useful tool for personal, work, and educational purposes. However, it’s important to keep in mind the recording length, quality, and battery life impact to ensure smooth recording and save phone memory. Whether you’re creating shareable content or capturing educational material, finding the right balance between quality and duration is essential. Always be sure to troubleshoot any problems that may prevent you from recording and don’t hesitate to reach out for further assistance.




