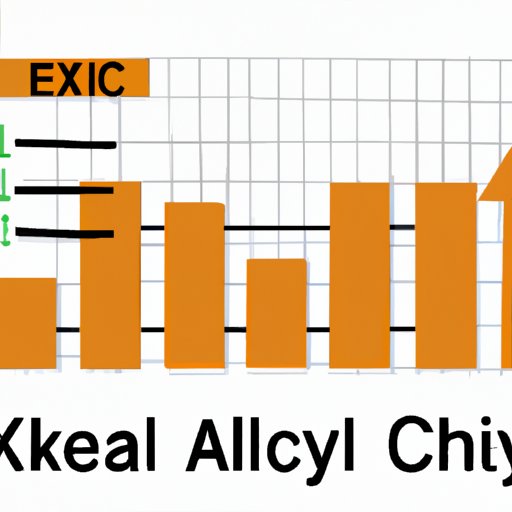
Introduction
The Quick Analysis tool is a feature added by Microsoft to Excel 2013 and later versions. It provides users with an intuitive interface for visualizing and analyzing data, allowing you to develop insights and make informed decisions quickly. The tool provides a wealth of features, including data chart recommendations, table summarization, and reformatting, among others.
In this article, we’ll explore where to find the Quick Analysis tool in Excel and provide you with a step-by-step guide on how to use it effectively. Whether you’re a novice or an experienced data analyst, you’ll learn tips and tricks on how to customize and integrate the tool to fit your unique needs and enhance your productivity in Excel.
Where to Find Quick Analysis Tool in Excel: A Step-by-Step Guide
The Quick Analysis tool can be found in the lower-right corner of the screen once you’ve selected a cell or range of cells to analyze. Here’s how to activate it:
- Select the cells that contain the data you want to analyze.
- Right-click on the selected cells.
- Click on the ‘Quick Analysis’ button that appears in the menu, represented by a small icon with a bar chart icon.
Once you click on the Quick Analysis button, a pop-up window with a range of data analysis options will appear. Depending on the data you selected, the tool will recommend various data visualization options such as charts or graphs to represent your data graphically.
Some of the most common data analysis options available through the Quick Analysis tool include:
- Formatting options such as table styles, font types, and font colors
- Data chart recommendations with different visualization options including bar charts, line charts, and pie charts, and others
- Total summary with maximum, minimum, average, and other statistical calculations
- Conditional formatting including data bars, color scales, and icon sets
- Sparklines for mini-charts that help visualize trends in your data
In addition to the Quick Analysis tool’s automatic recommendations, you can customize and refine the tool’s suggestions. You can explore the other tabs including Formatting, Charts, Tables, and Total tabs that provide a deeper analysis of your data. Additionally, you can adjust the chart style, axis format, data labels, axis titles, and many other chart options manually.
Maximizing Excel Efficiency with Quick Analysis: A How-To Guide
Now that you’ve located and activated the Quick Analysis tool in Excel, let’s dive deeper and explore how you can use it effectively to enhance your productivity.
One of the key benefits of the Quick Analysis tool is its simplicity and ease of use. Creating pivot tables, charts, and summaries manually can be a tedious process, requiring complex sortings and filterings of data. With the Quick Analysis tool, you can simplify this process and get the information you need quickly and easily.
Let’s take a more in-depth look at how you can use the Quick Analysis tool to enhance your Excel efficiency:
1. Formatting Tables and Cells
The Formatting tab allows you to apply different formatting styles to your data tables, making it easier to read and interpret your data. You can also select from a range of font styles and color options, including bold and italicized fonts, background colors, and borders.
2. Creating Charts and Graphs
The Charts tab provides a range of visualization options, making it easy to create and customize different types of charts and graphs. You can select a chart type that best fits your data, including bar charts, line charts, pie charts, area charts, and many others. You can also add different formatting options to differentiate each data series and make your data more transparent for understanding.
3. Creating Pivot Tables and Summary Tables
The Tables tab gives you an option to create summary tables such as pivot tables to organize your data and gain deeper insights. You can filter, sort, and format your data tables, and even group your results by different attributes, providing you with valuable information in a shorter time frame.
4. Implementing Conditional Formatting
The Conditional Formatting tab allows you to customize the appearance of cells based on their value, providing visual clues for outliers and trends in the data. You can use a variety of formatting options including data bars, color scales, and icon sets to flag data that doesn’t meet certain criteria.
5. Creating Sparklines
The Sparklines tab allows you to create small data visualizations such as line charts or graphs that can be placed inside a single cell. Sparklines are ideal for spotting trends or patterns in data that may be difficult to see in a large, complex data set.
Mastering Quick Analysis in Excel: Tips and Tricks
Now that we’ve covered the basics of the Quick Analysis tool, let’s explore some tips and tricks that can help you further optimize your experience with it.
1. Pin Quick Analysis Option to Your Toolbar
If you find yourself frequently using the Quick Analysis tool, you can pin the option to your toolbar for easy access. Simply click on the dropdown arrow next to the Quick Analysis option when it appears and select ‘Add to Quick Access Toolbar.’ This will add a shortcut button to your toolbar, making it quicker and easier to activate the tool in the future.
2. Keyboard Shortcut
If you’re someone who prefers keyboard shortcuts, you can also activate the Quick Analysis tool using your keyboard. Simply highlight the data you want to analyze, press Ctrl+Q, and the Quick Analysis window will pop up immediately.
3. Customize Chart Styles and Formatting Options
While the Quick Analysis tool provides a range of automatic formatting and charting options, you may want to further customize the style and appearance of your charts. One easy way to do this is through the ‘Chart Styles’ button that appears when you select a chart. By clicking on this button, you can explore the various chart styles available and choose one that fits your needs.
Stop Wasting Time in Excel: Locate Quick Analysis Tool in Seconds
By using the Quick Analysis tool in Excel, you can save time and improve your productivity by quickly creating charts, tables, and summaries that provide valuable insights from your data. Compared to the traditional way of sorting and filtering data, the Quick Analysis tool is a faster and more efficient way to conduct analysis on large datasets.
By incorporating the Quick Analysis tool into your workflow, you can streamline your data analysis processes and focus your time and energy on making informed decisions from your data.
Boosting Productivity with Quick Analysis in Excel: Your Ultimate Guide
In this article, we’ve covered everything you need to know about the Quick Analysis tool in Excel, including where to find it and how to use it effectively to enhance your productivity. By using the tips, tricks, and best practices we’ve outlined here, you can customize and integrate the tool into your workflow and start making more informed, data-driven decisions.
Excel Quick Analysis: The Tool You’re Overlooking and How to Find It
The Quick Analysis tool is a valuable feature that can help you get the most out of Excel. By following these tips and tricks, you can save time and improve your productivity, making the process of analyzing data more straightforward and less time-consuming.
So if you’re looking for a way to enhance your Excel experience and get the information you need faster, give Quick Analysis a try and see how much of an impact it can have on your data analysis workflows.
Conclusion
Excel can be a formidable tool to work with, but with the Quick Analysis tool, you can easily simplify and streamline your workflow. By following the steps in this guide, you’ll be able to locate and use the tool easily, customize and refine its options, and even use advanced techniques and keyboard shortcuts to take your productivity to the next level.
Simply put, Quick Analysis is an invaluable tool to have in your arsenal, and by using it, you’ll be able to extract insights and make data-driven decisions quickly and efficiently. Share your experiences and best practices with others, and see how you can help others maximize their productivity with the Quick Analysis tool in Excel.




